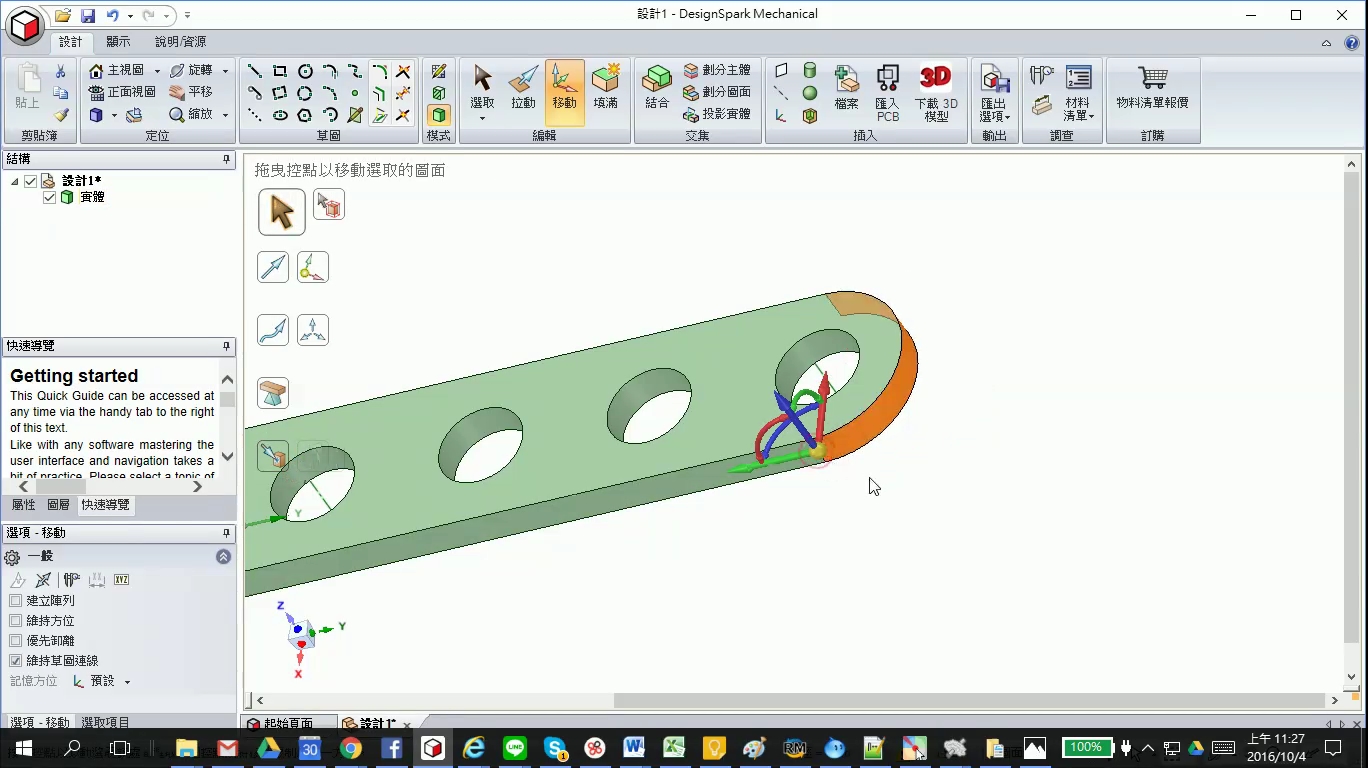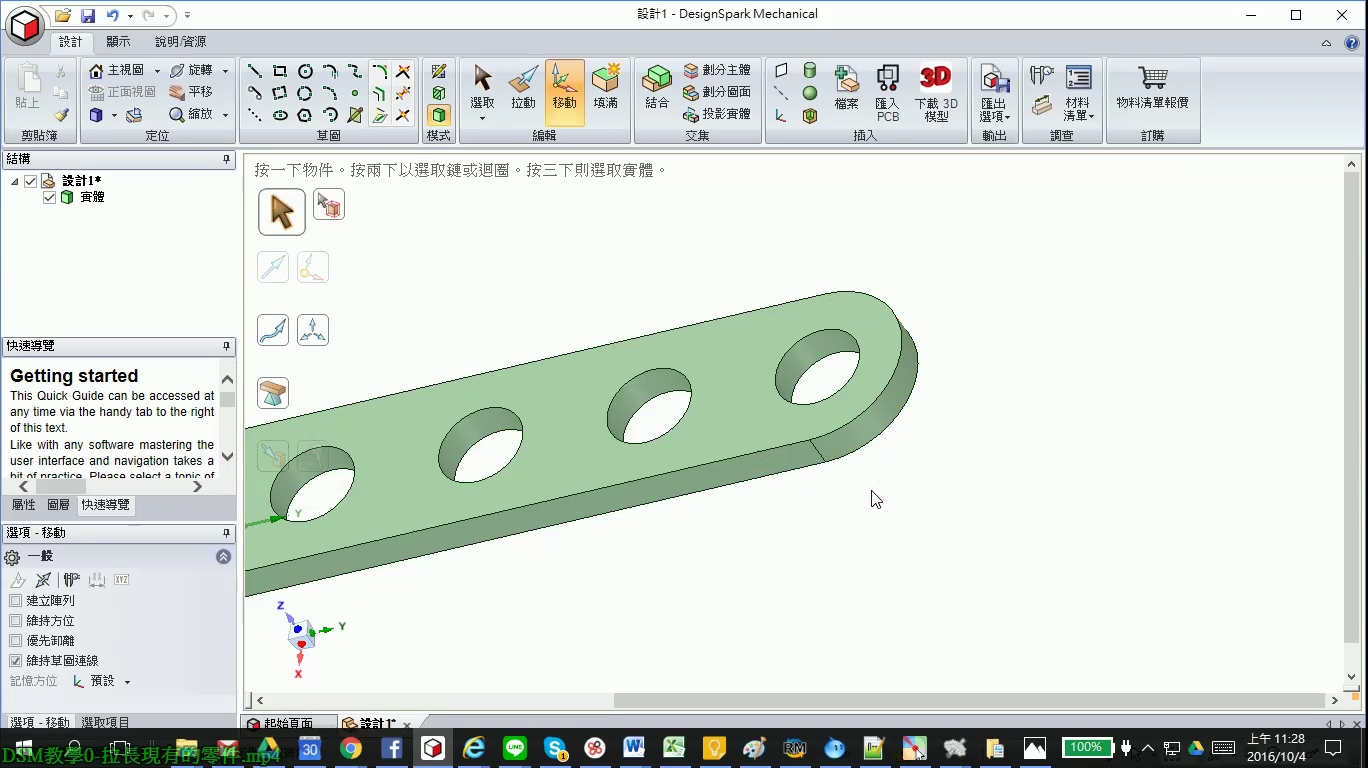DSM教學 – 拉/加長零件
【教學影片】
在這個教學中,我們要學習如何將一個零件做拉長的動作,並且在增加出來的地方,放入其他圖形。
在下圖的機構零件中,我們先將零件的右邊圓角去除掉,作法是選取該圓角的表面,然後再按del鍵:
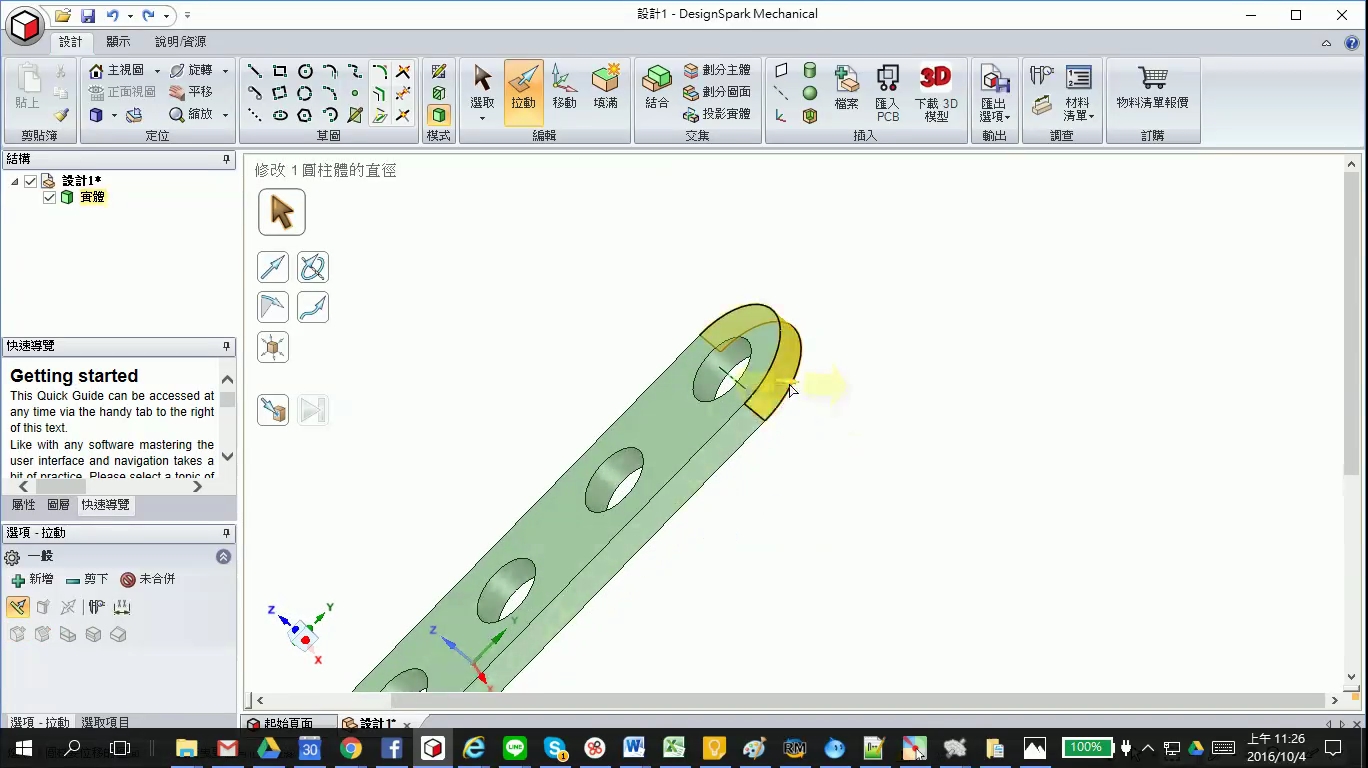
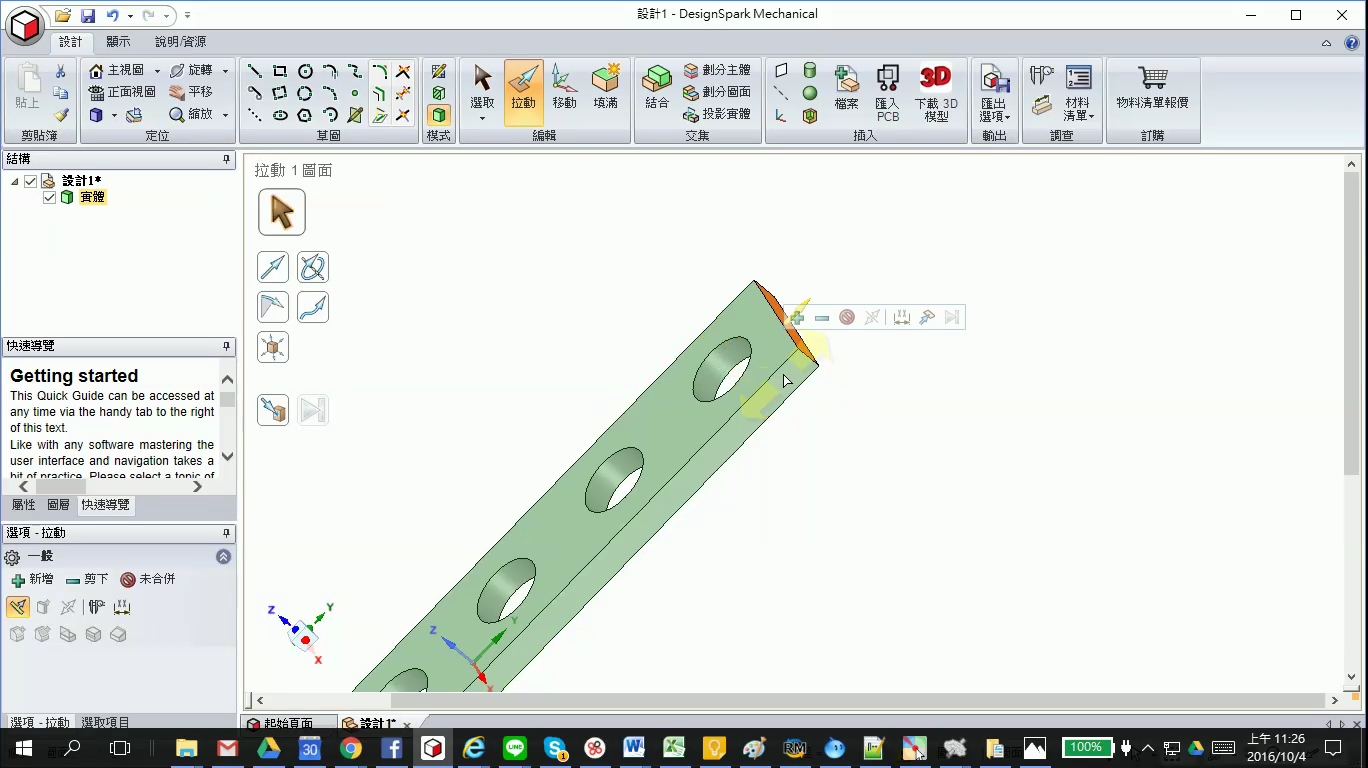
刪除掉圓角後,出現拉動的黃色箭頭,此時可以用滑鼠拉動的方式進行拉長的動作,不過,在這邊,我們直接用輸入的方式,一開始出現黃色箭頭時,按下鍵盤空白鍵,就會出現拉動的長度輸入方塊,直接輸入10:
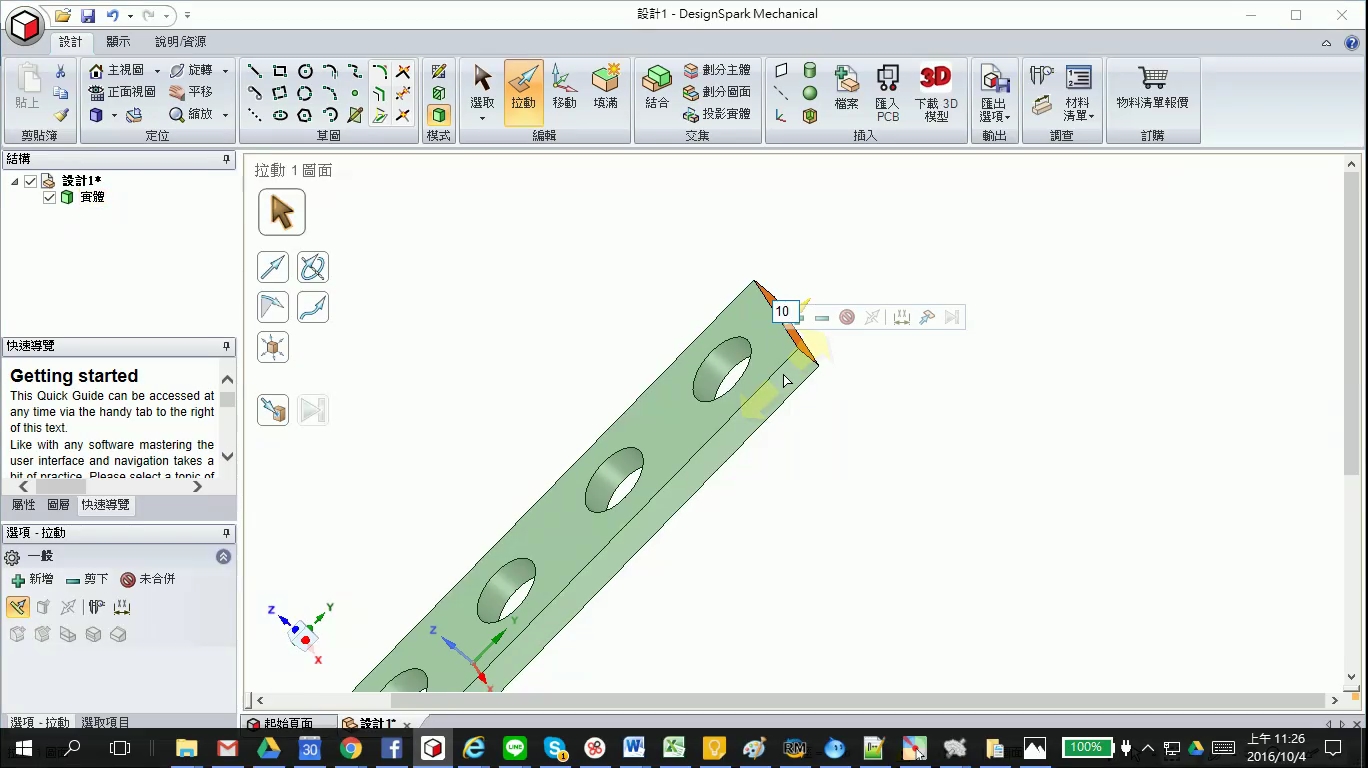
技巧:
出現拉動的黃色箭頭時,按下空白鍵,叫出輸入的小方塊。
成功精準地拉長10mm的長度:
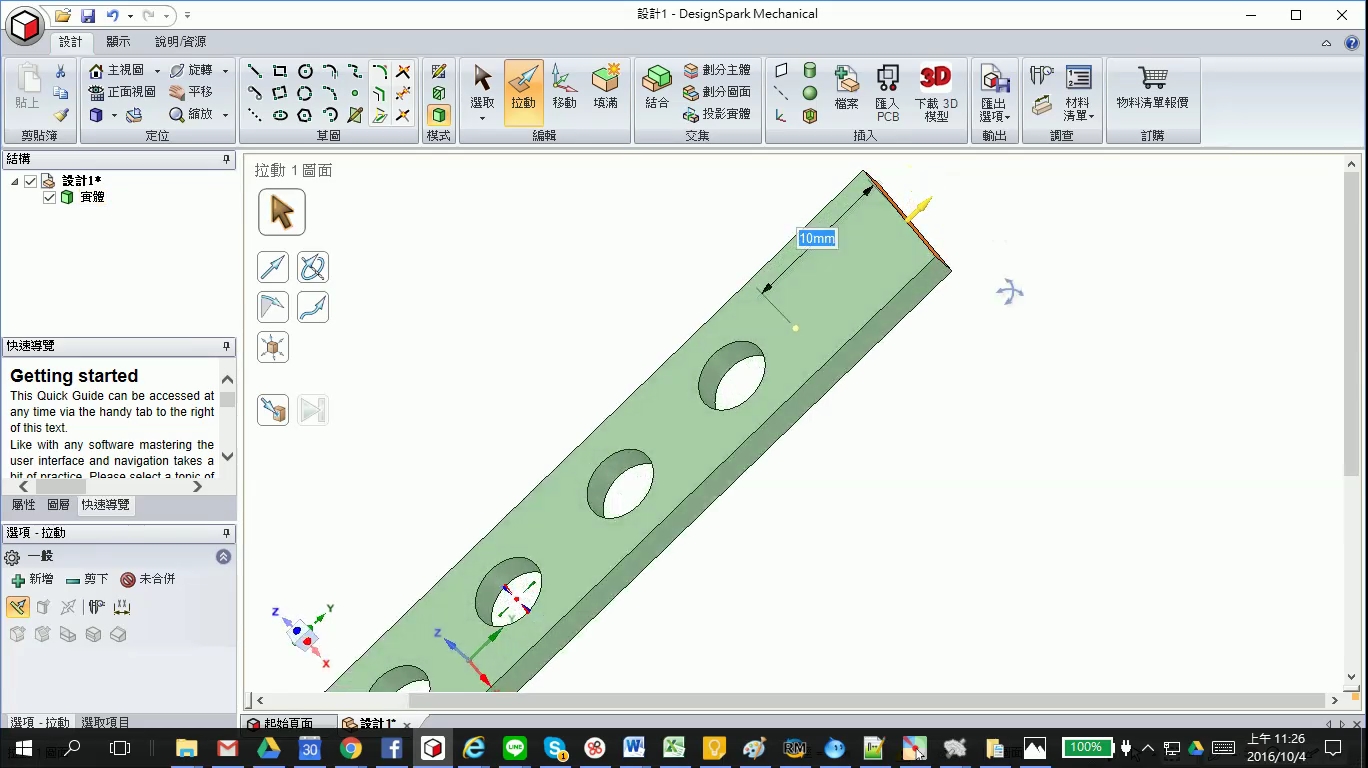
接著,我們要選取零件下方的平面,然後在該平面上補上弧形。
直接的作法是使用滑鼠把底下的面翻轉至可以選取的狀態,但在這邊,我們練習一種搭配ctrl鍵選取隱藏的平面。
步驟:
-
選取零件上方的平面
-
押住ctrl鍵
-
推動滑鼠滾輪使得下面的平面顏色出現變化
-
放開ctrl鍵
-
按一下滑鼠的左鍵選取下方的平面
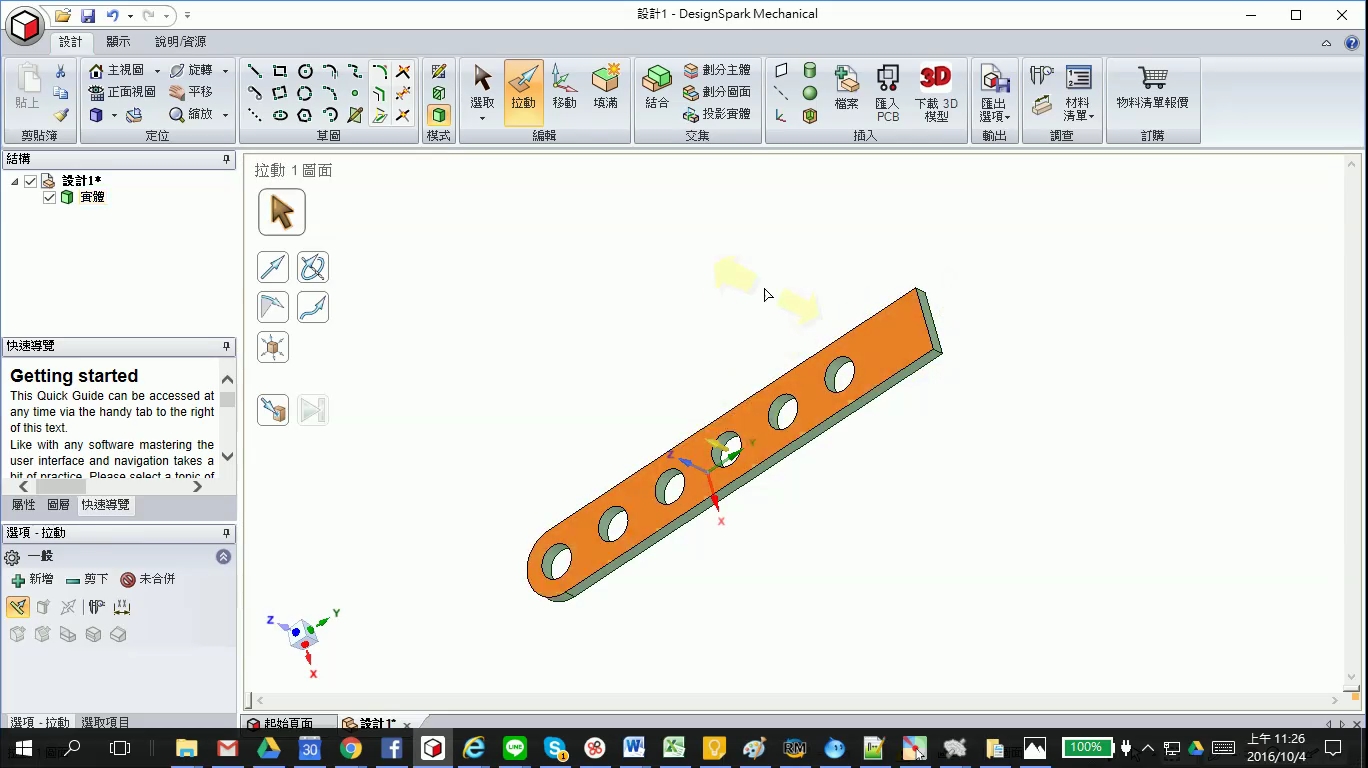
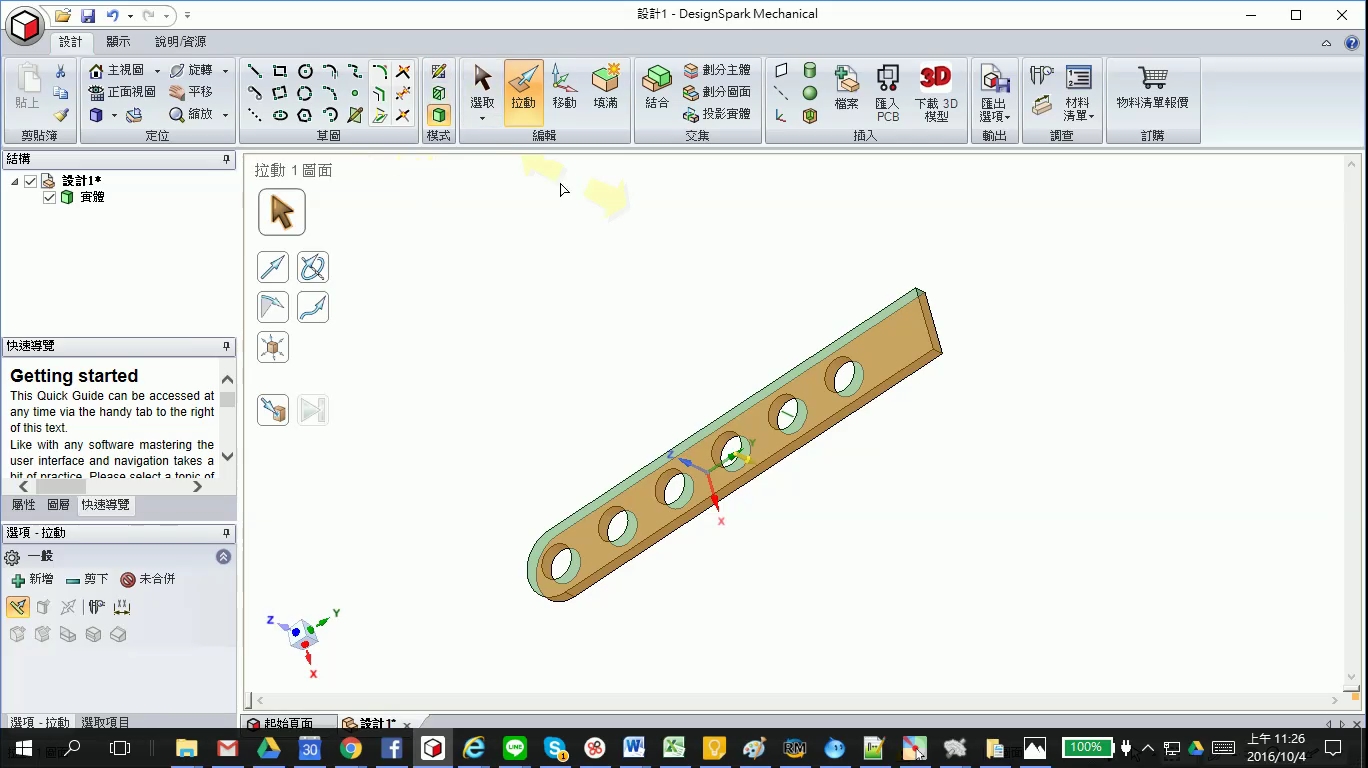
技巧:選取隱藏的平面
- 選取零件上方的平面
- 押住ctrl鍵
- 推動滑鼠滾輪使得下面的平面顏色出現變化
- 放開ctrl鍵
- 按一下滑鼠的左鍵選取下方的平面
選取好下方的平面後,切換至草圖模式:
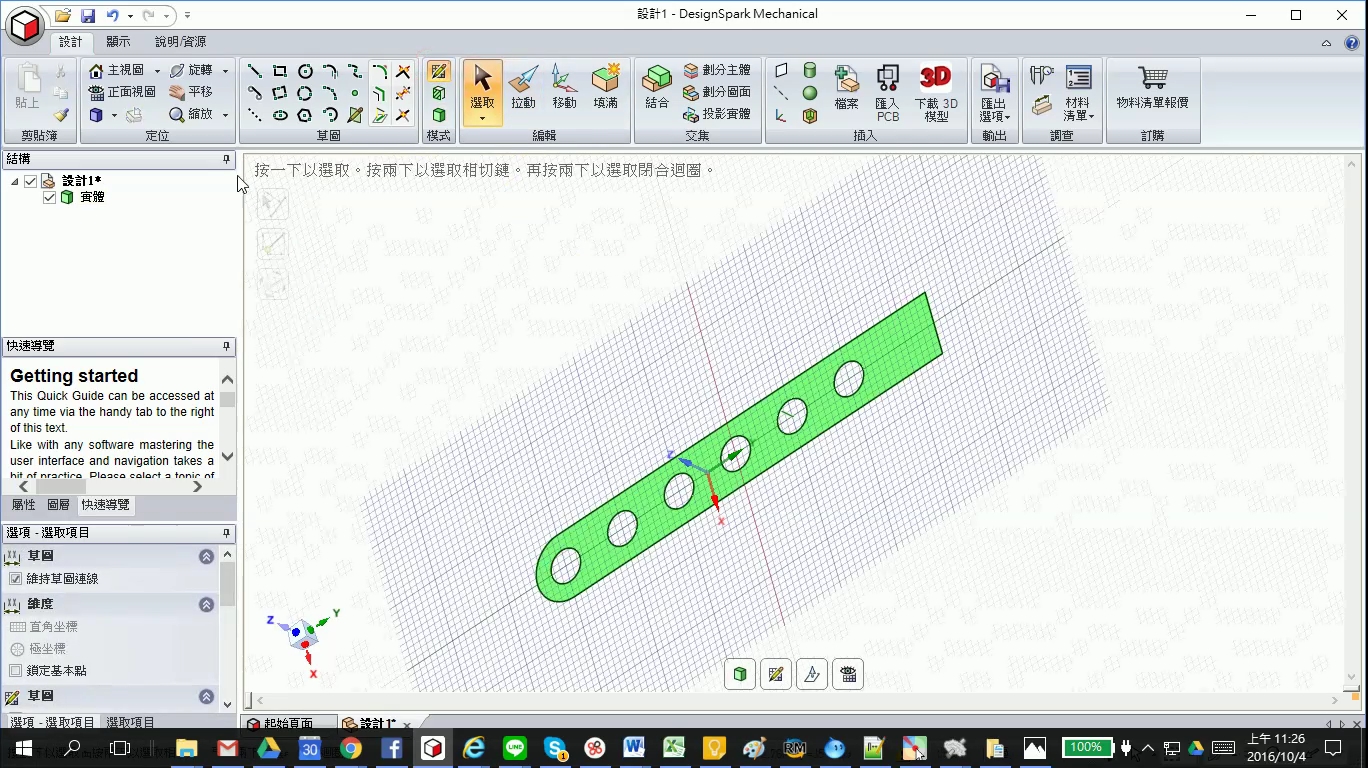
選取正面視圖:
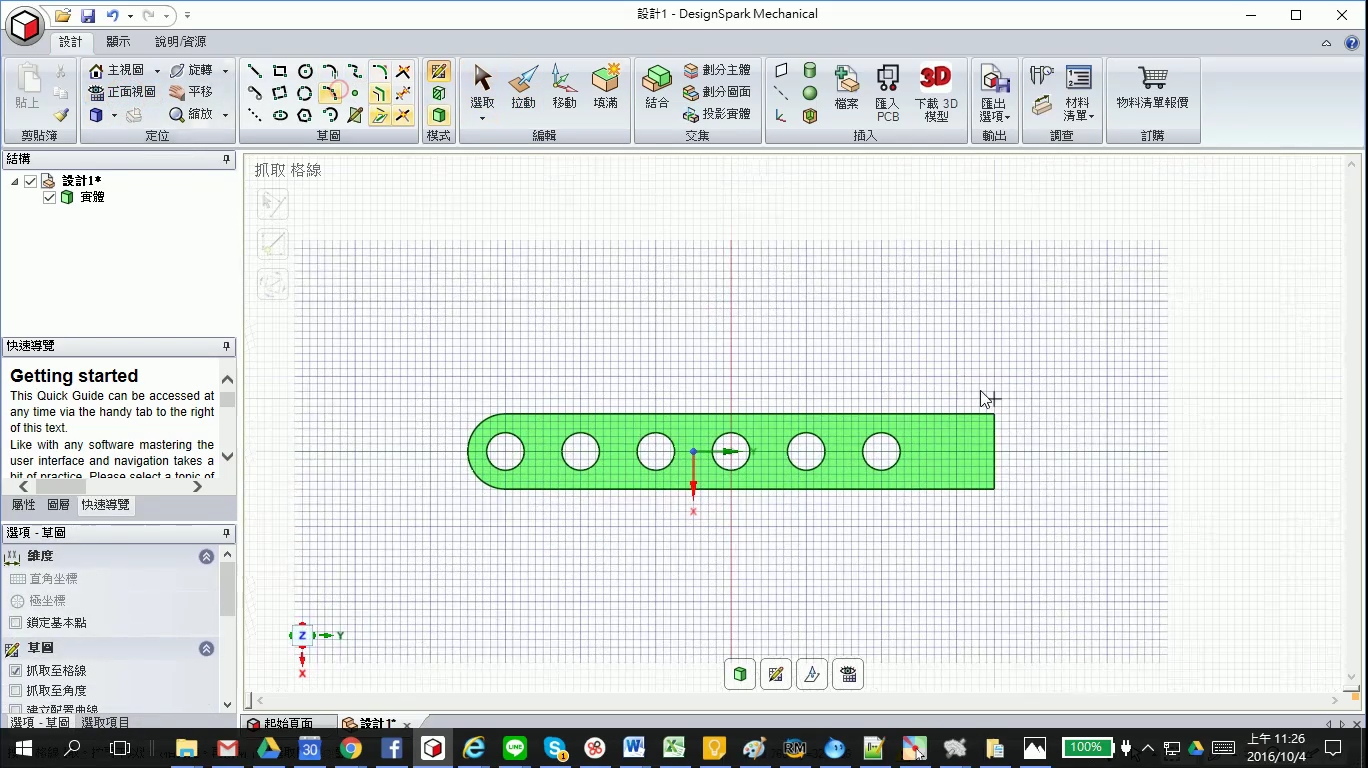
使用弧形工具畫出弧形(180度,R=5mm):
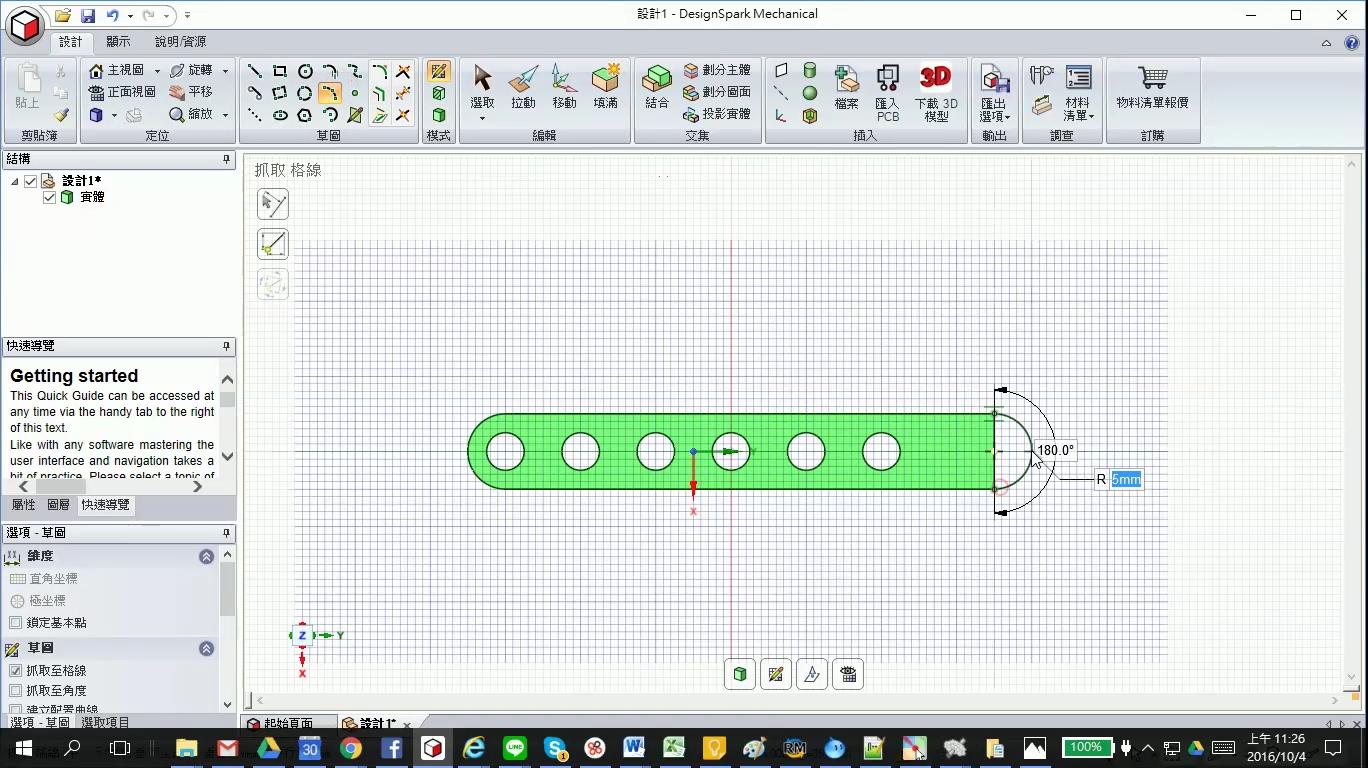
切換至3D模式:
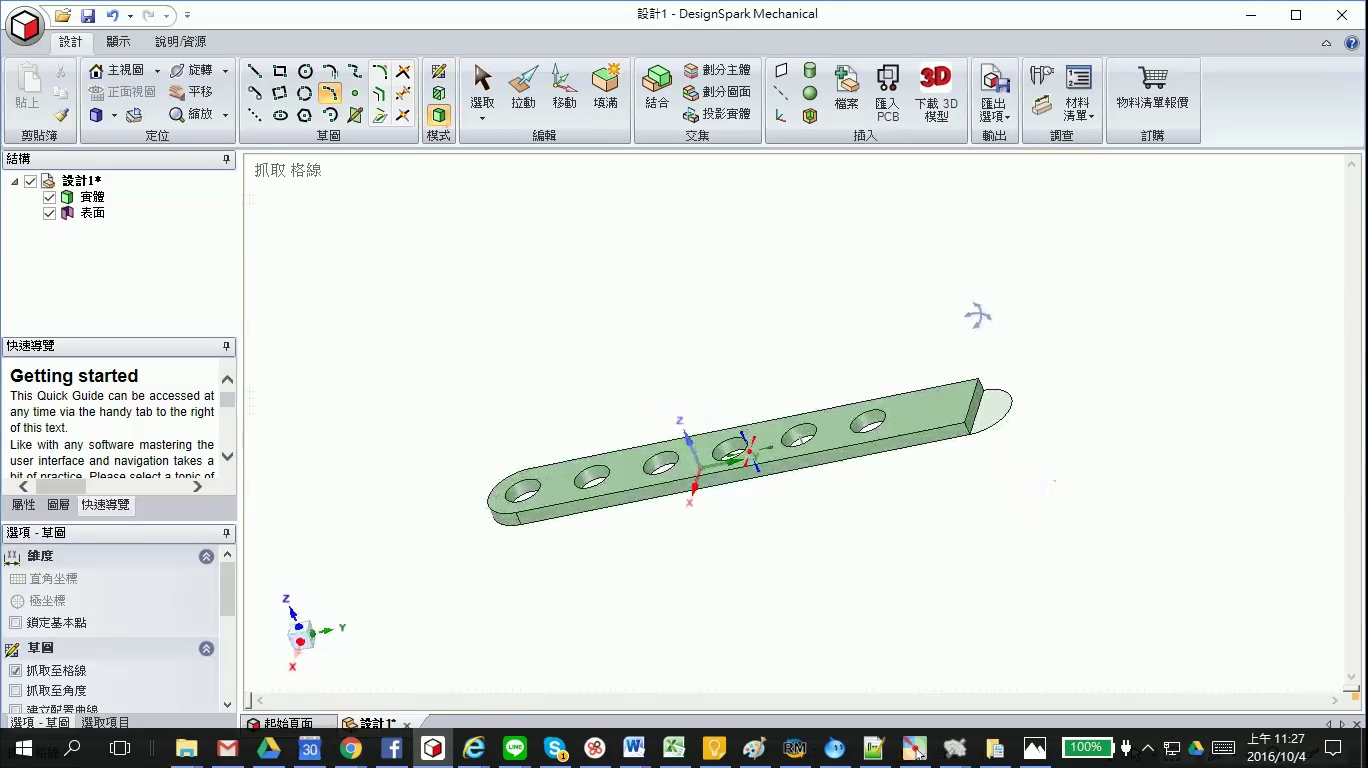
將弧形的平面拉至跟左邊對齊,用滑鼠方式拉動很難拉至跟左邊平面齊…
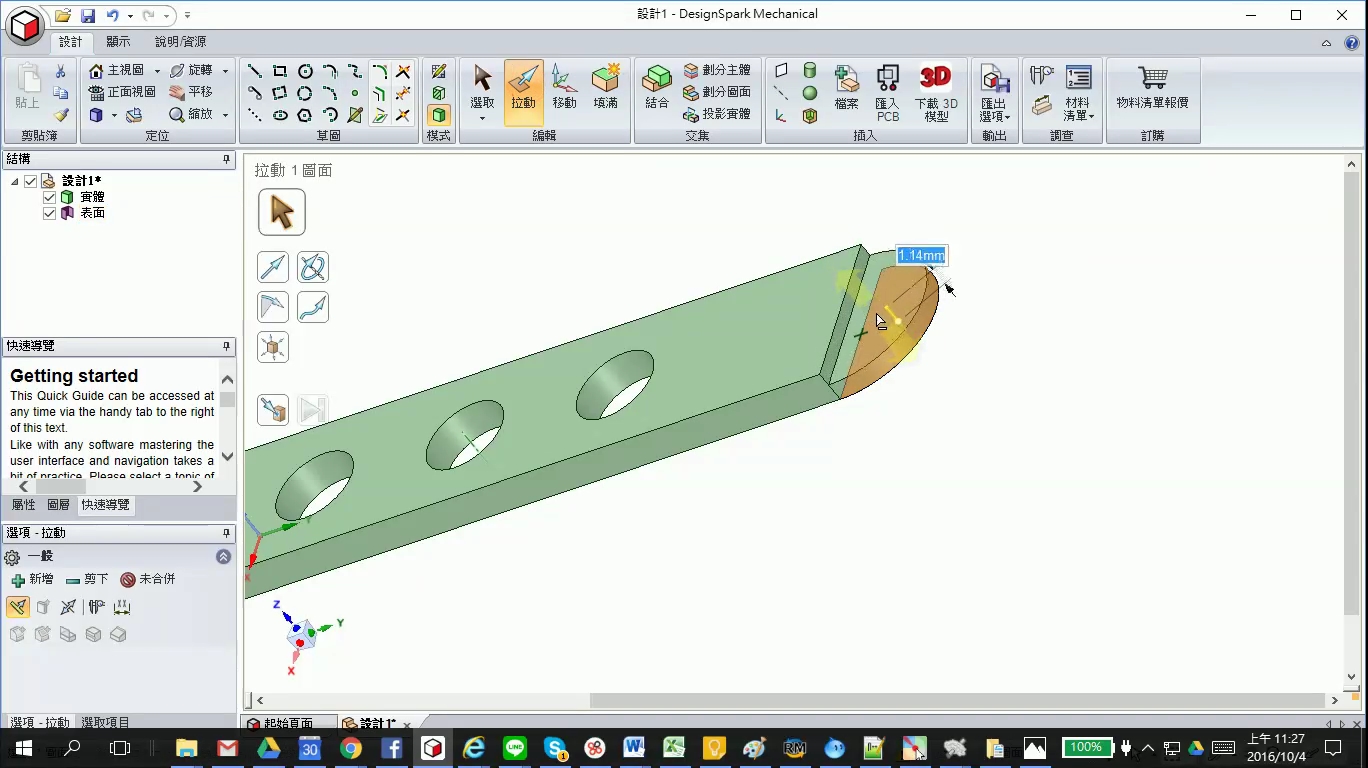
此時,我們用”至”的功能來操作 :
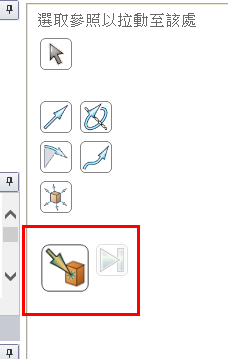
選好”至”的功能後,再點選左邊平面(要對齊的平面),即可將右邊的平面拉至與左邊的平面齊。
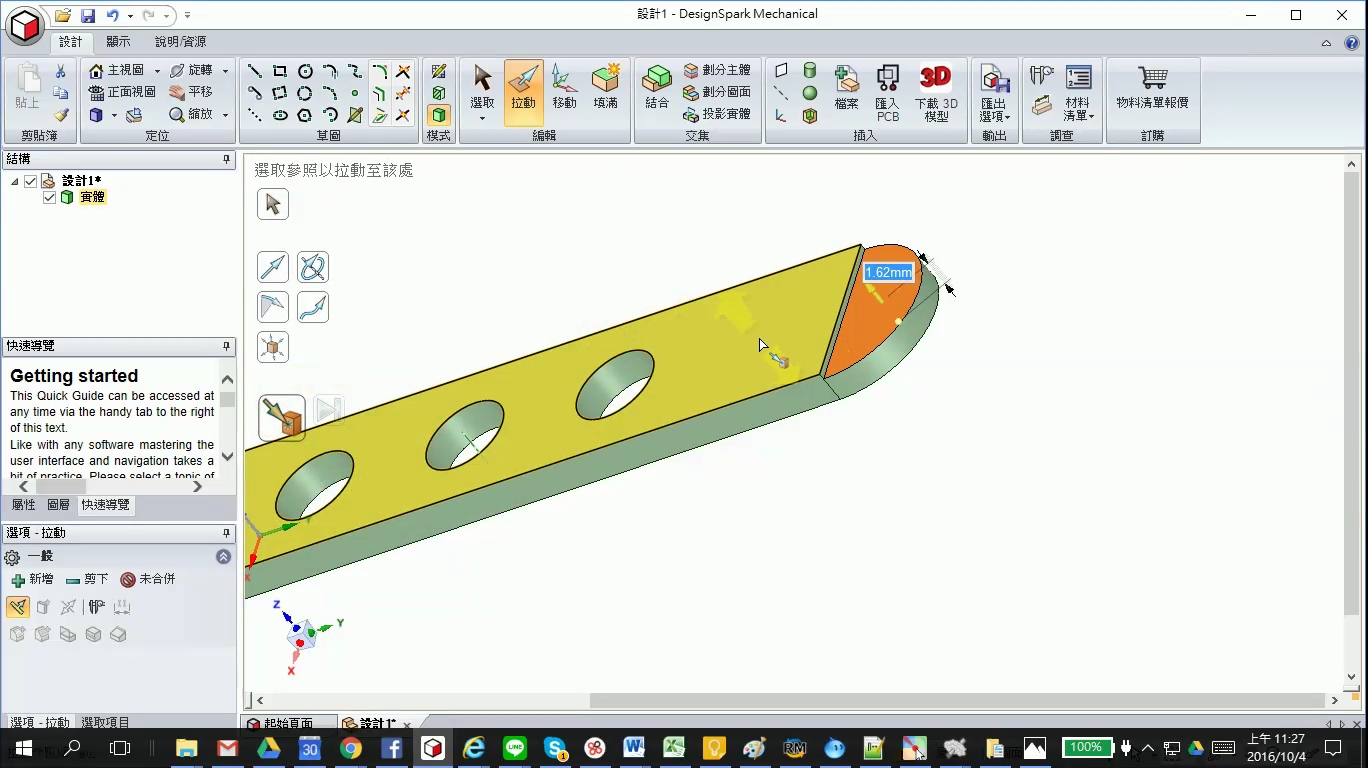
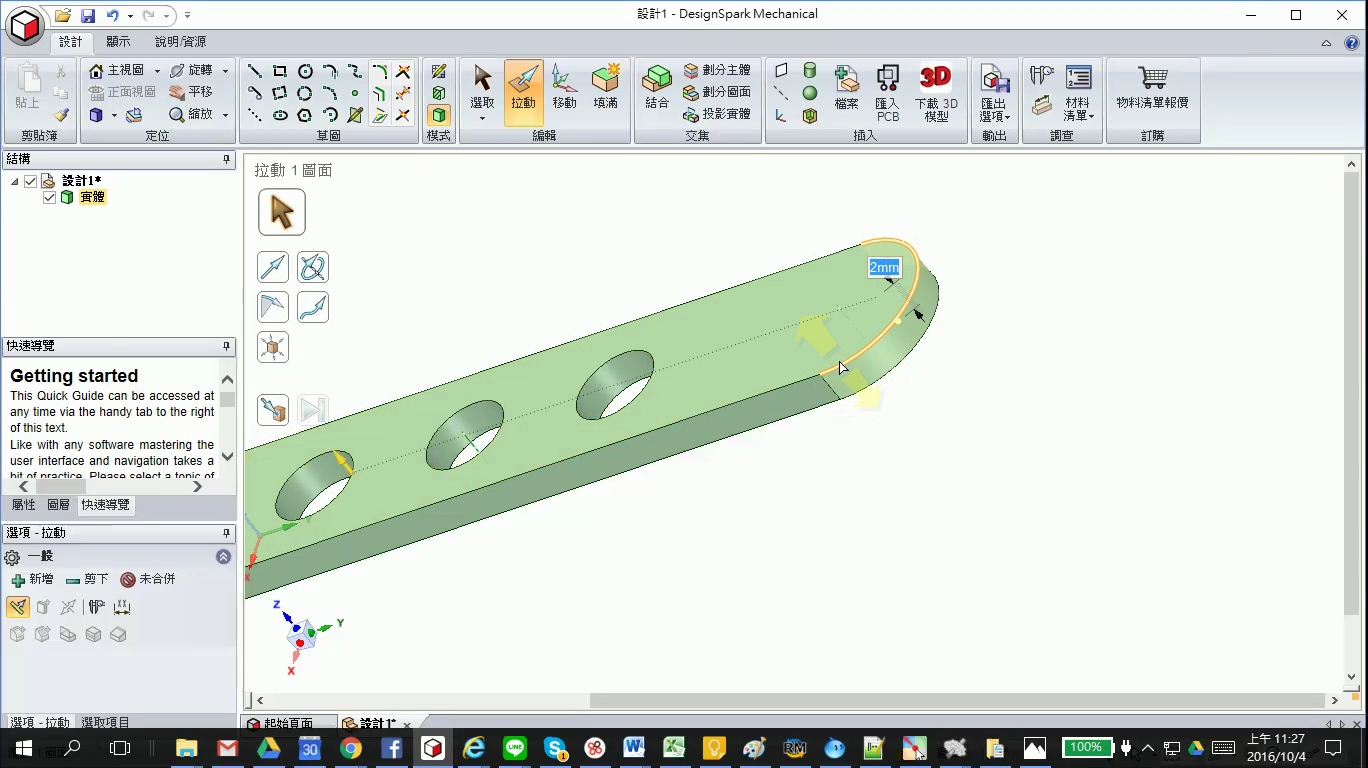
接下來,我們用移動-複製的方式,複製出圓孔,作法:
-
選取移動功能
-
選取圓孔的內孔平面
-
按住ctrl鍵不放
-
使用滑鼠拉動綠色箭頭向右(出現一個圓孔的複製)
-
輸入10mm,設定新圓孔距離原來圓孔的距離為10mm。
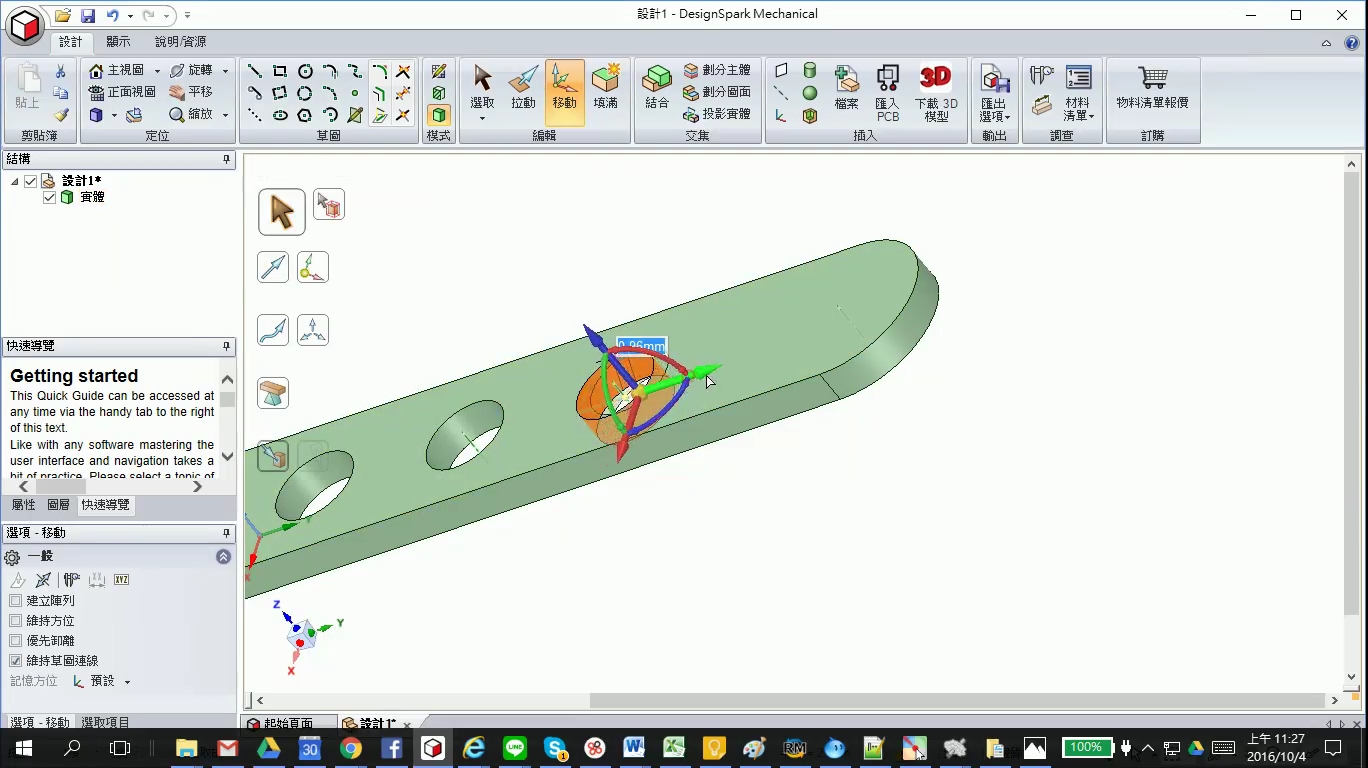
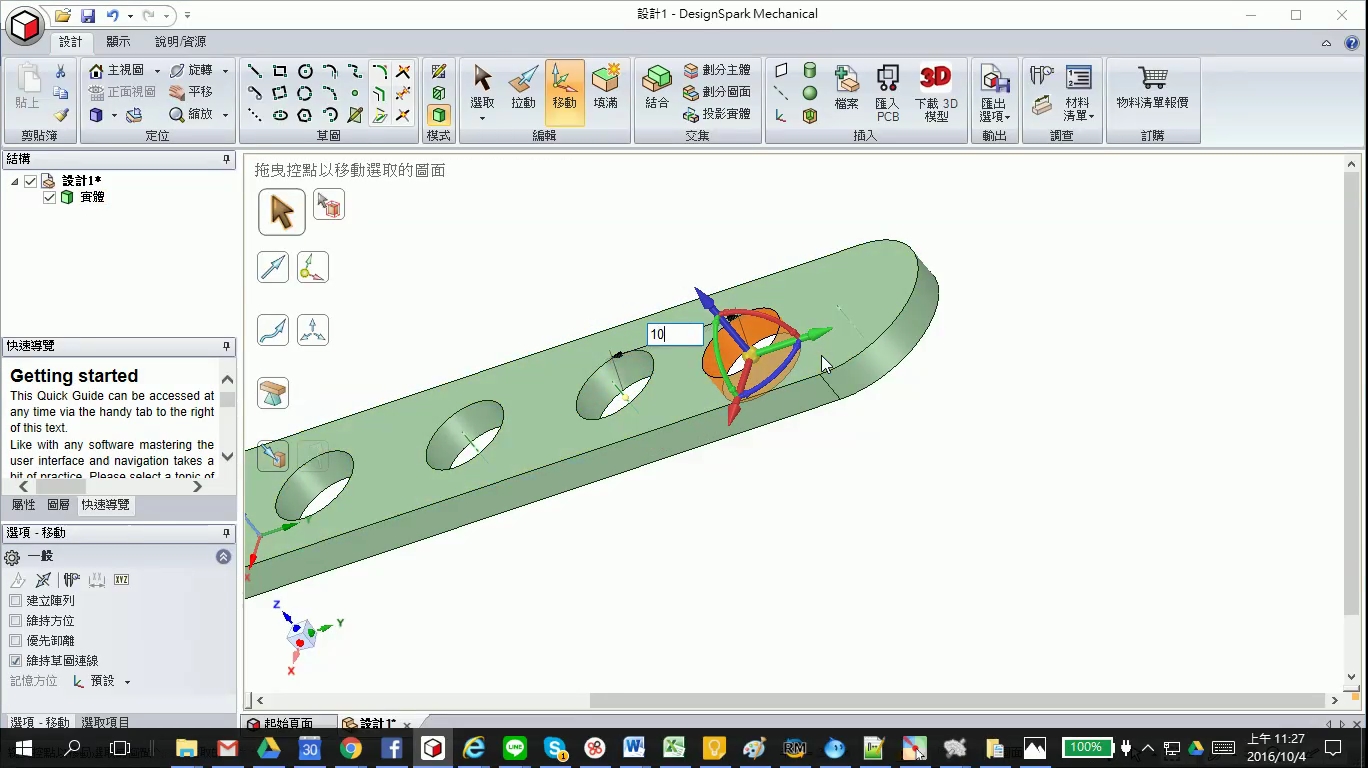
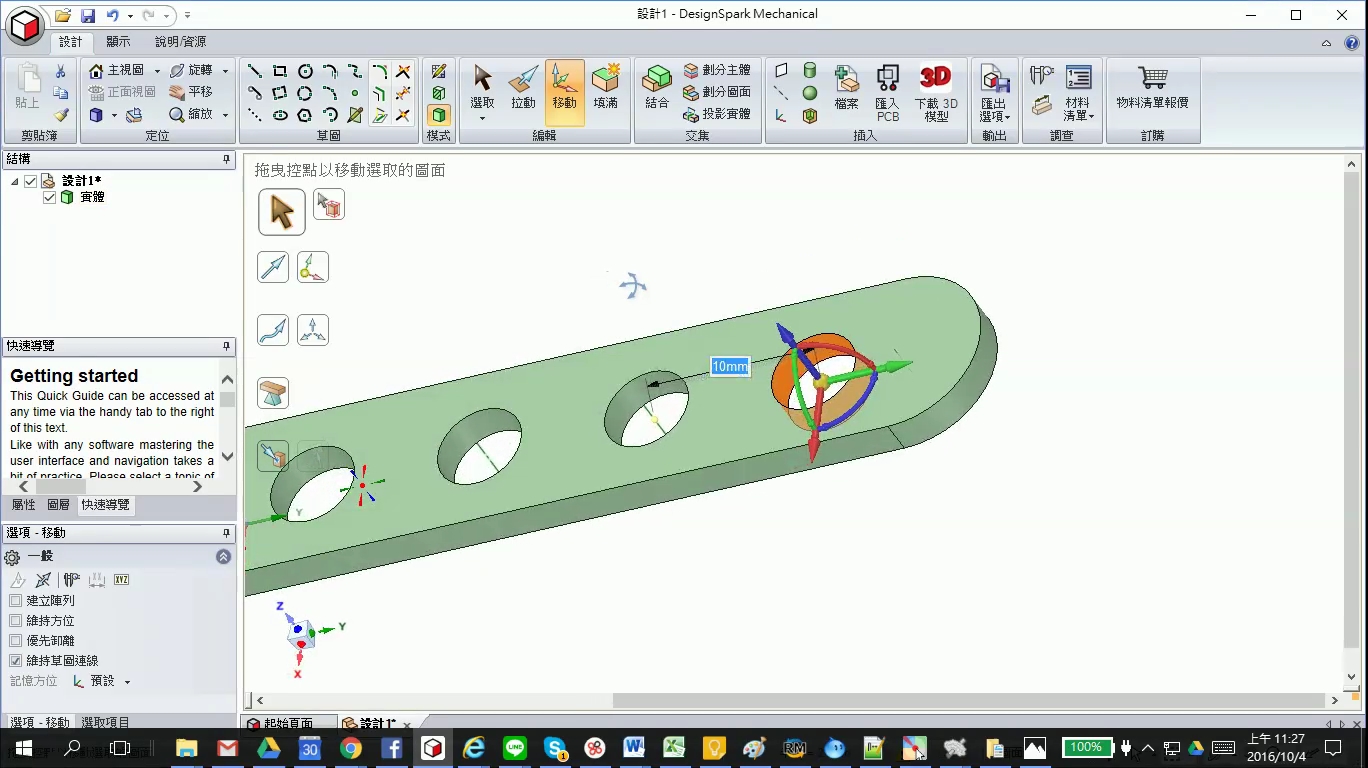
接下來,我們要調整右邊圓角。
如下圖所示,選取拉動功能裏的推出邊緣,選取該圓角的邊:
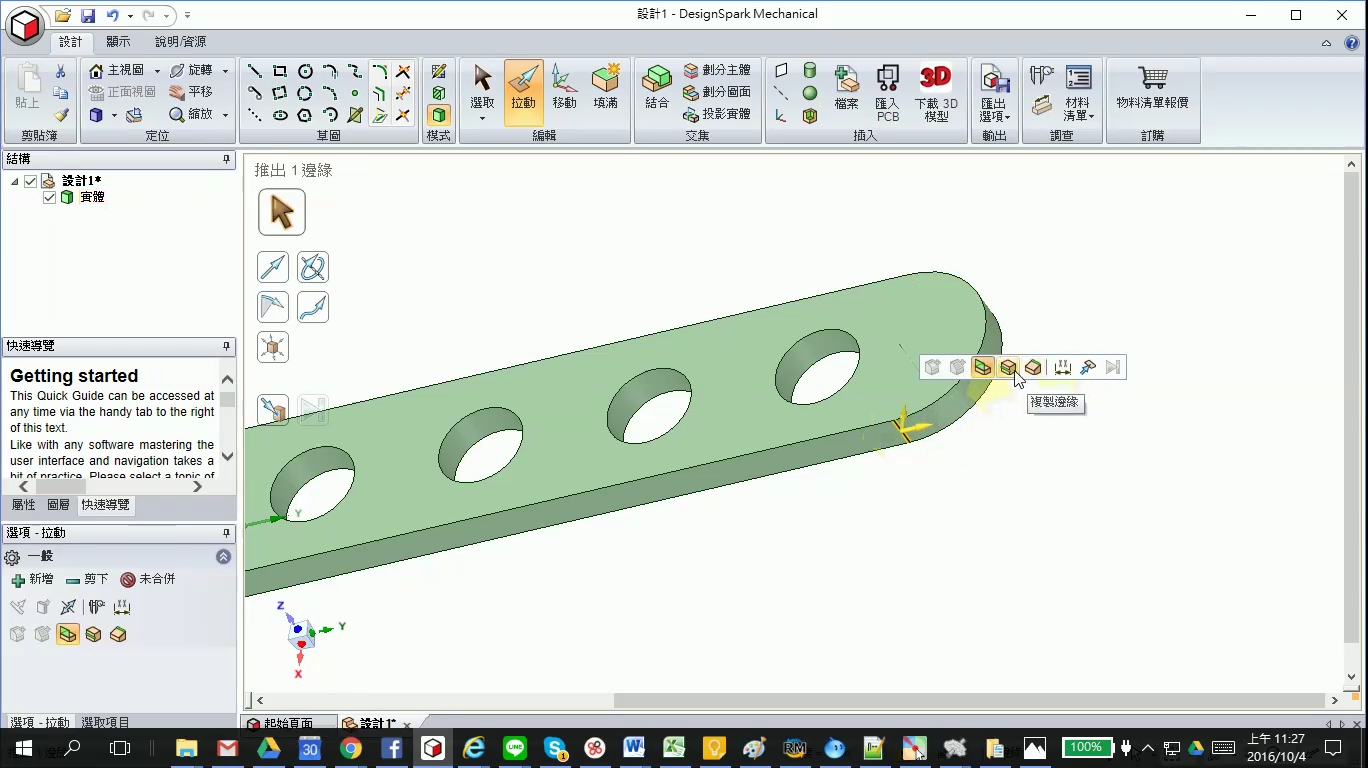
當出現浮動功能表時,選取第4個功能按鈕 – 複製邊緣
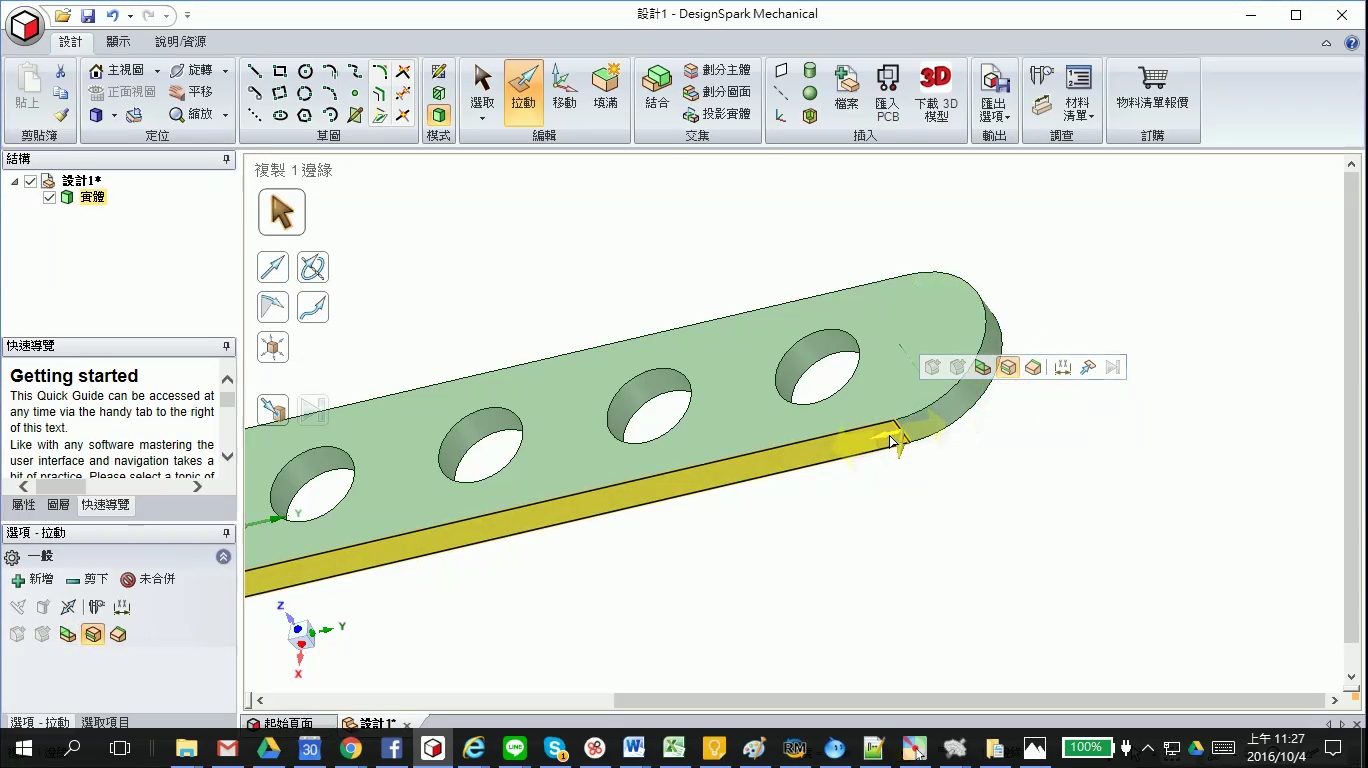
選取,向左的黃色箭頭,按下空白鍵,出現數量輸入小方塊,輸入 5
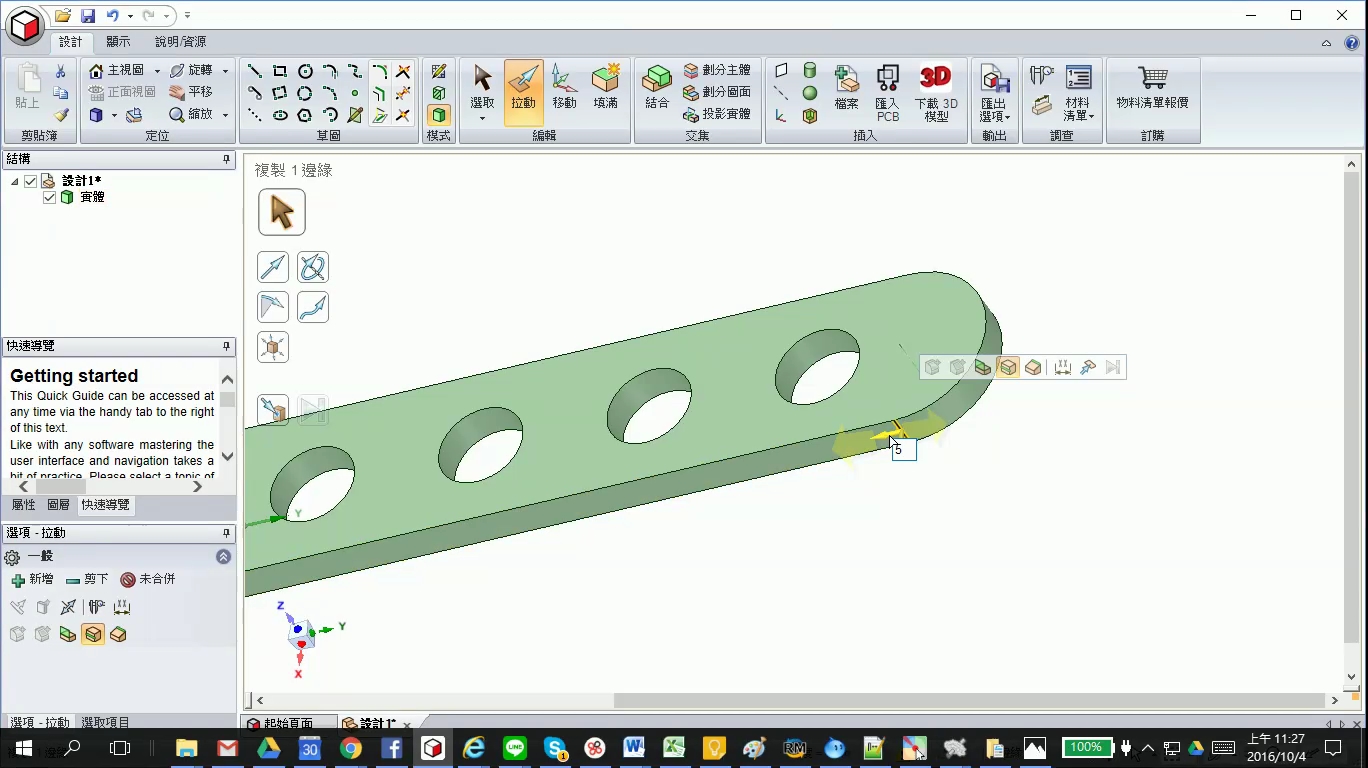
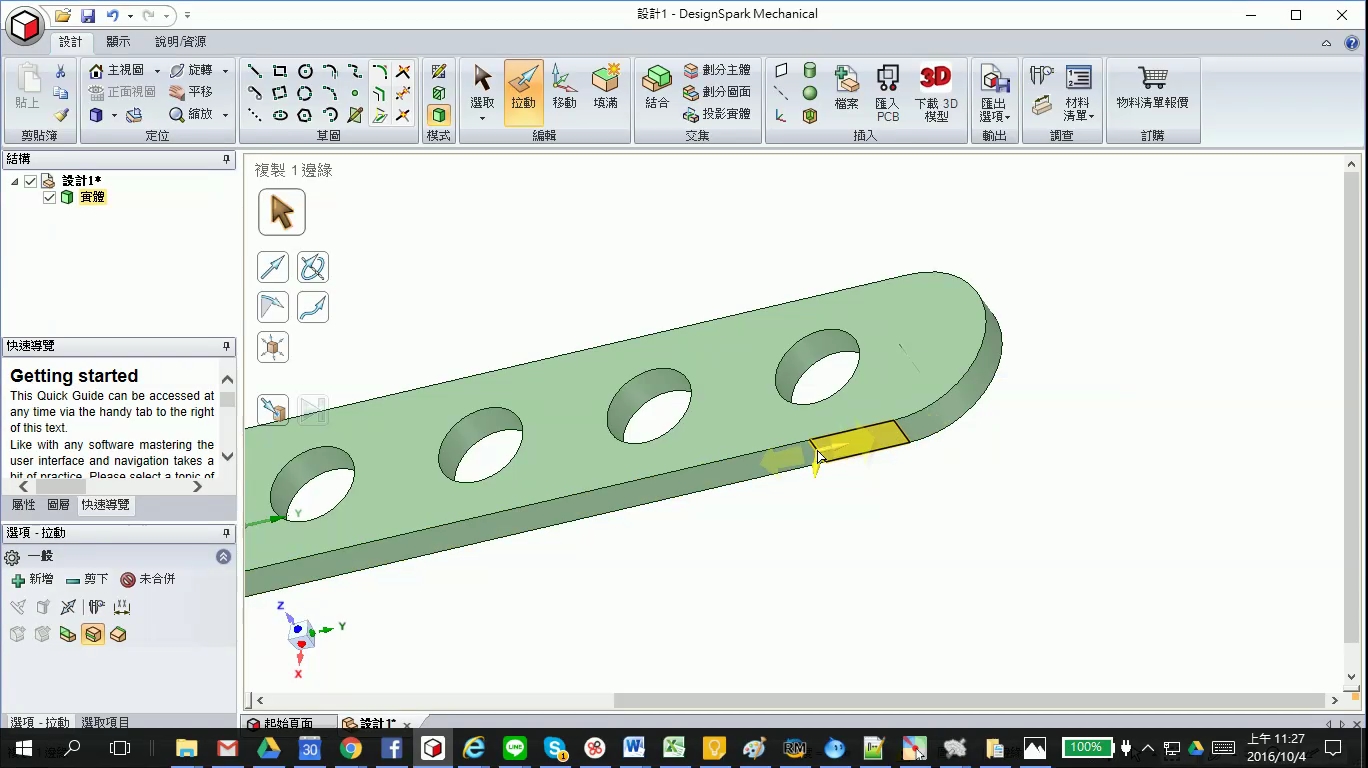
選取移動功能,再選取”至”的功能:
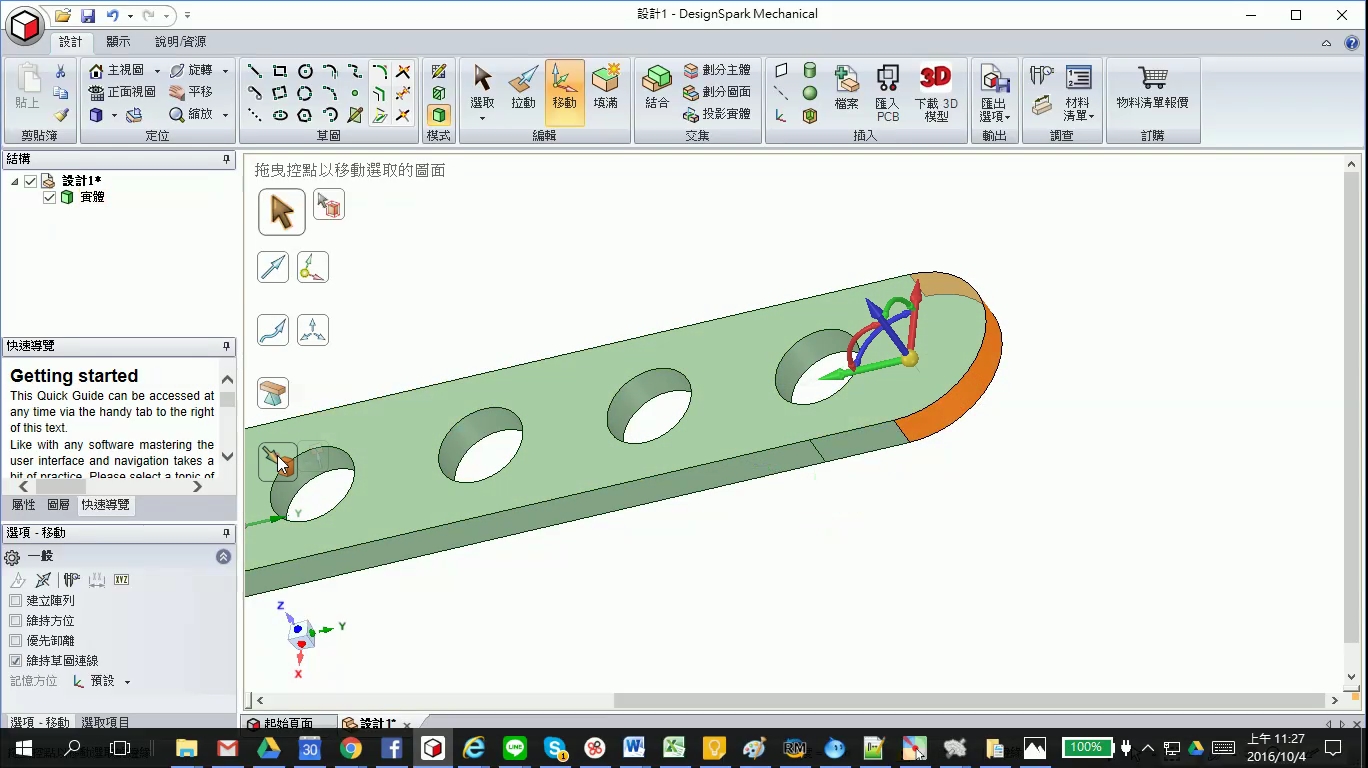
用滑鼠點一下新產生的邊緣:
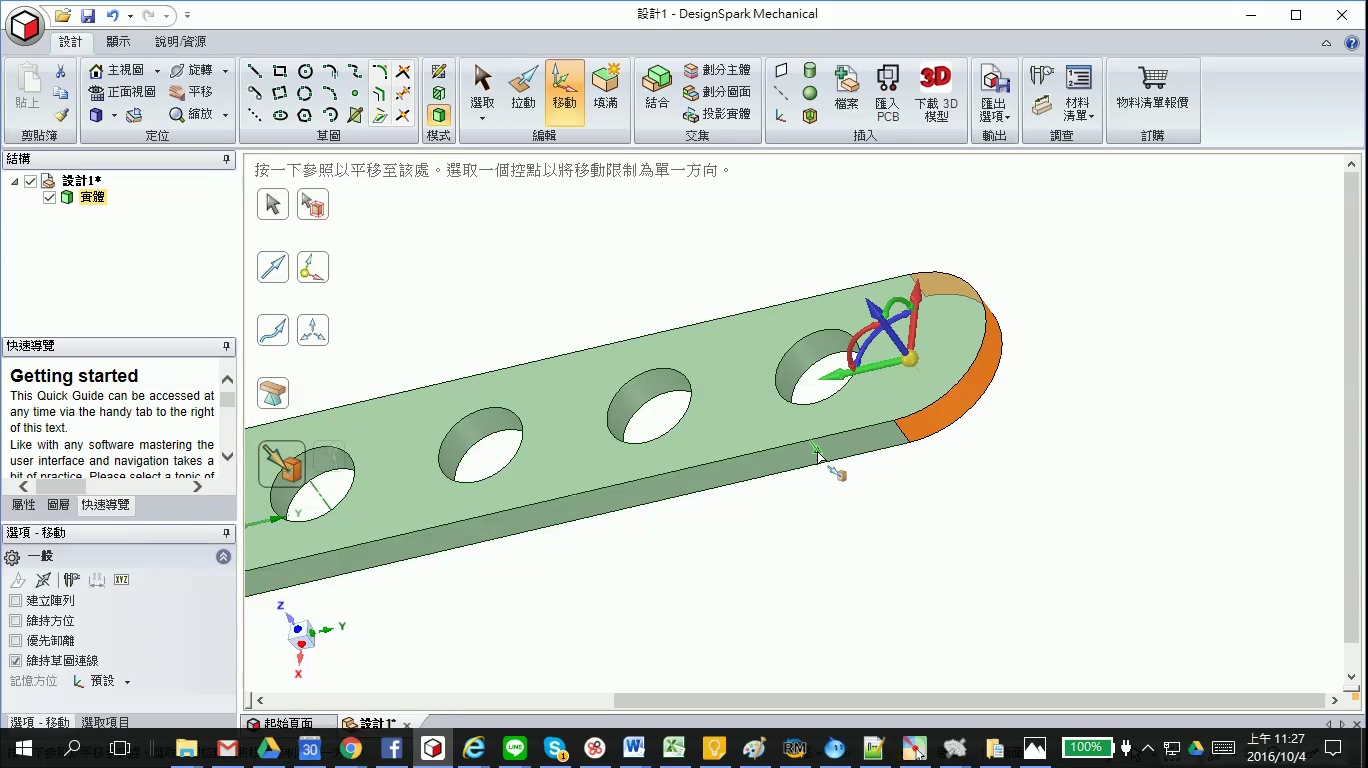
右邊的圓角即會往左縮5mm: