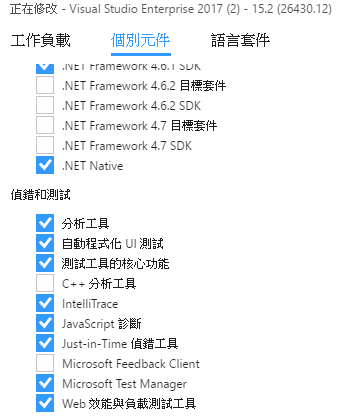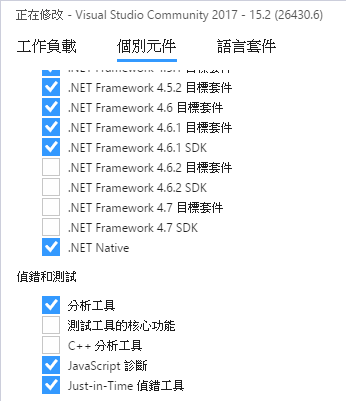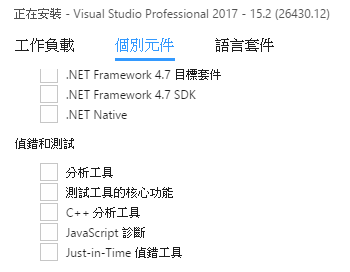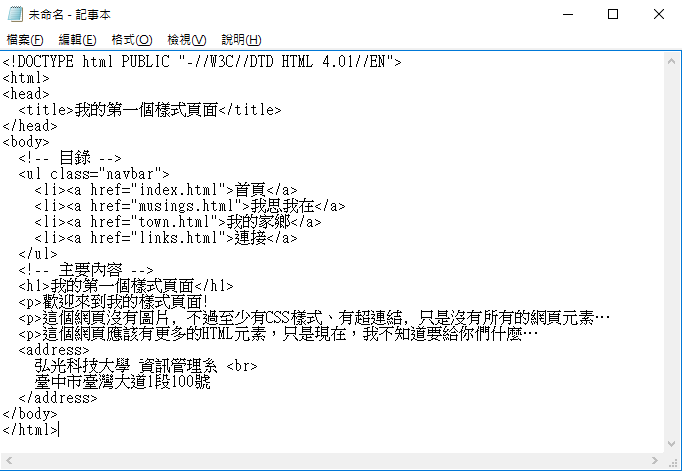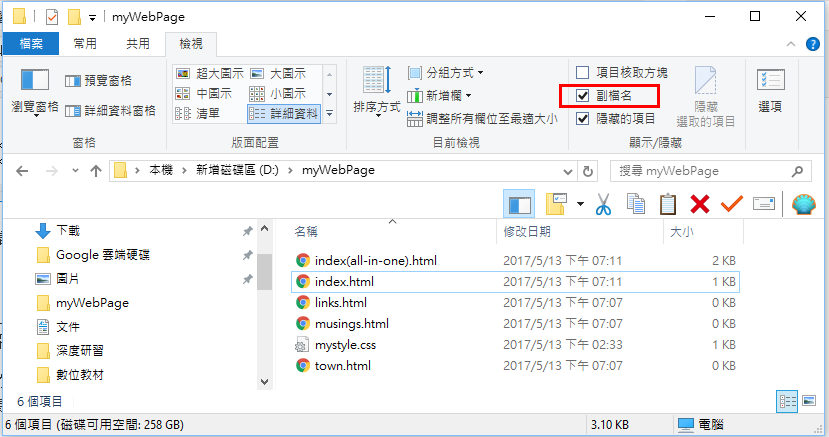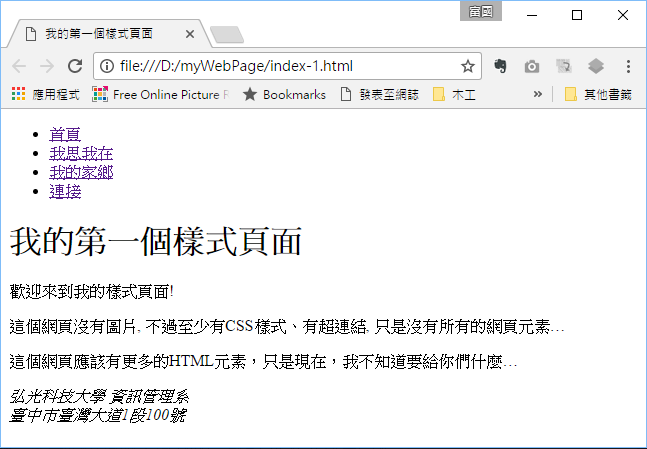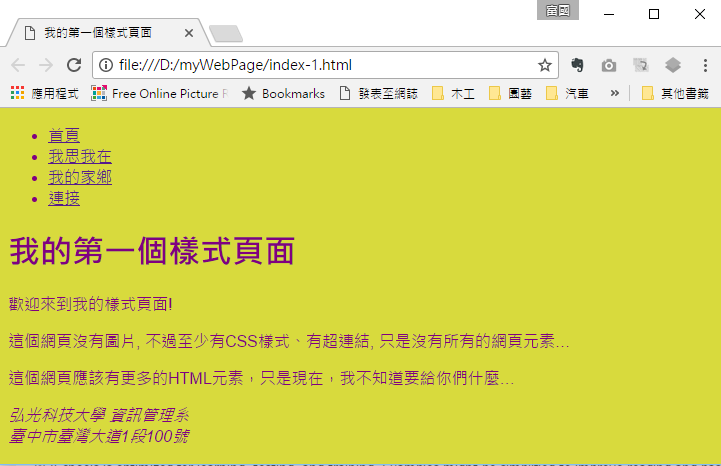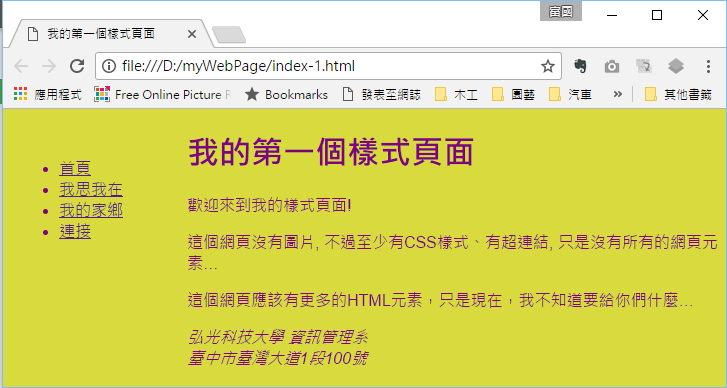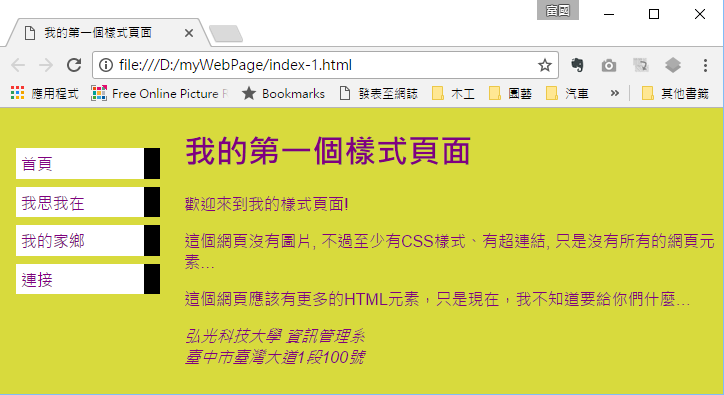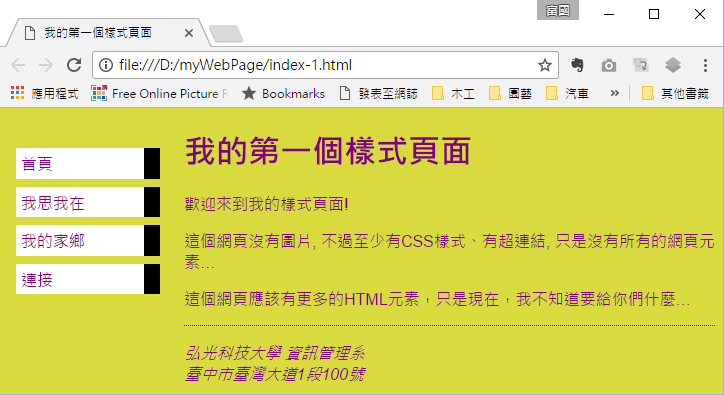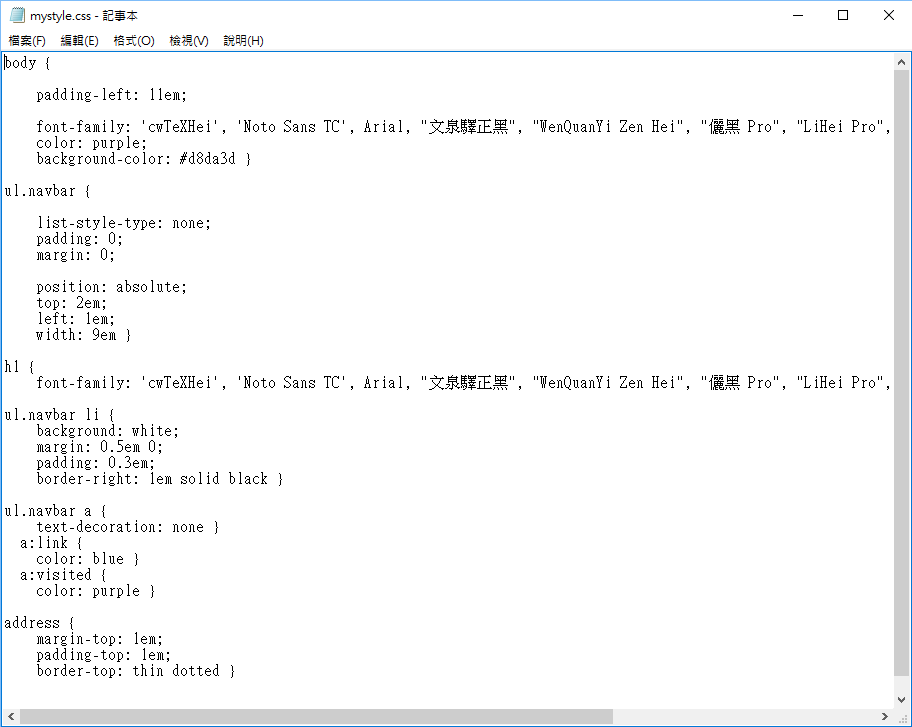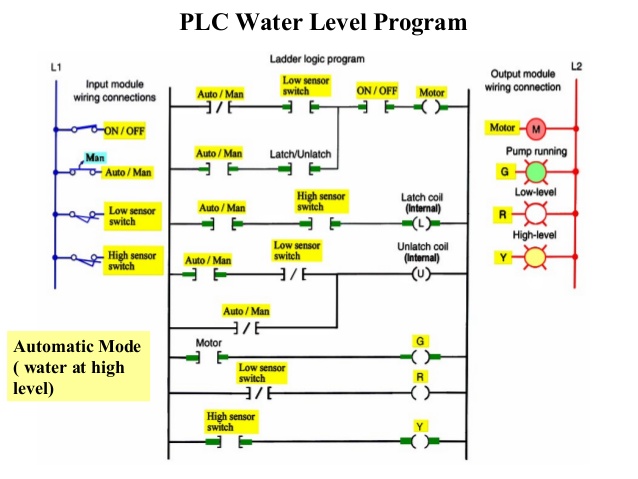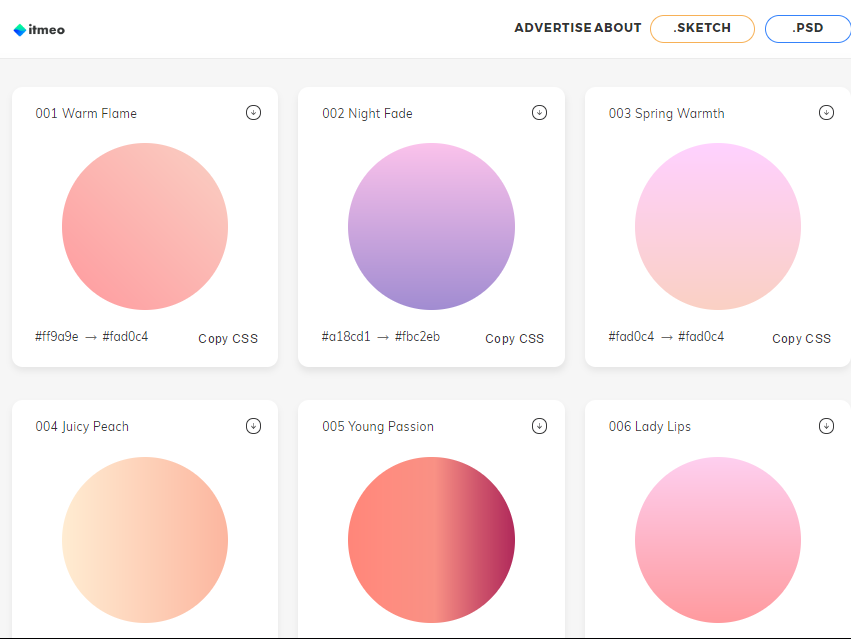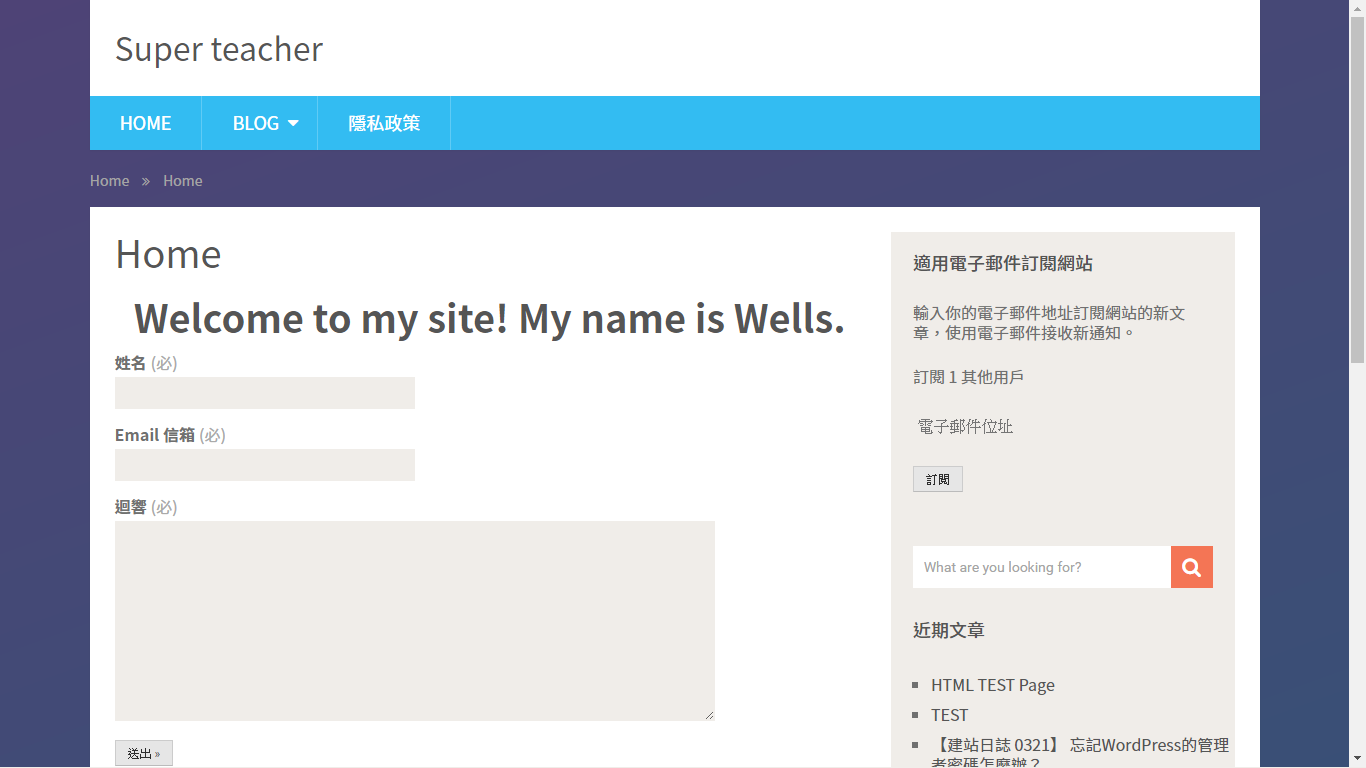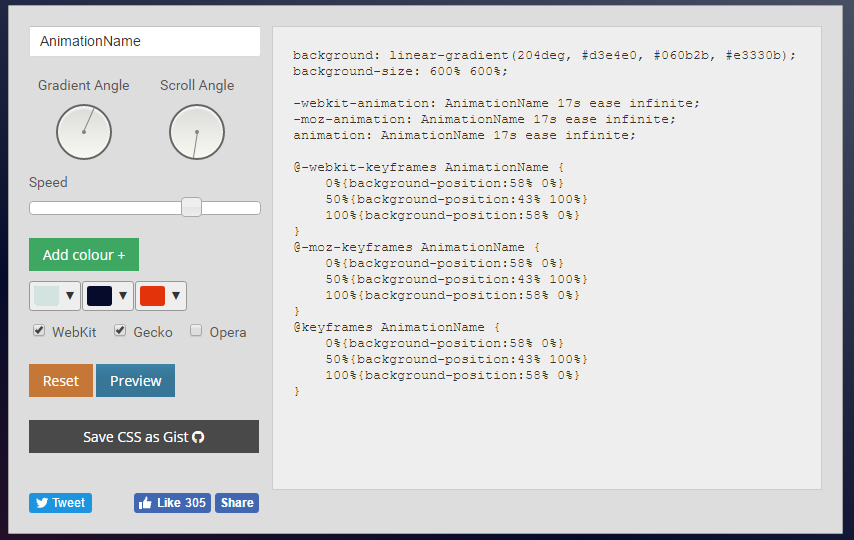本文主要參考: http://www.w3.org/Style/Examples/011/firstcss.en.html
這個簡短的教學提供給那些想要學習CSS,卻從來沒有使用過CSS樣式的學習者,這個教學沒有太多的CSS介紹,僅僅介紹如何建立一個HTML文件加上一個CSS樣式文件,以及學習如何讓它們整合在一起。
在這個教學之後,你可以進一步地找一些教學及資料,給未來的網頁加上更多的HTML和CSS文件。
在未來,你可以使用專用的HTML 或 CSS 編輯器,幫助你設計複雜的網站。
在完成這個學習的最後,你將會製作出如下的一個HTML文件:

這個網頁只是為了學習網頁的建立與樣式的設定,不是一個完整有設計感的網頁,要多看一些好的設計,找一些富有設計感的模版來學習建置網頁。
【第一步:撰寫HTML】
在這個教學,我們只使用最簡單的文字編輯工具,例如,在Windows裡的Notepad (記事本),在Mac上的TextEdit ,或是在KDE裏的KEdit。我們的目的是要了解網頁背後的運作基礎與原理,一旦建立了相關概念,就可以進階到更高級的工具,如Style Master,Dreamweaver或GoLive。
目前,學習你的第一個CSS樣式時,不要因為使用太多的進階功能而分心。
第一步打開你的文字編輯器,在一個空的窗口開始,輸入以下的內容:
<!DOCTYPE html PUBLIC "-//W3C//DTD HTML 4.01//EN">
<html>
<head>
<title>我的第一個樣式頁面</title>
</head>
<body>
<!-- 目錄 -->
<ul class="navbar">
<li><a href="index.html">首頁</a>
<li><a href="musings.html">我思我在</a>
<li><a href="town.html">我的家鄉</a>
<li><a href="links.html">連接</a>
</ul>
<!-- 主要內容 -->
<h1>我的第一個樣式頁面</h1>
<p>歡迎來到我的樣式頁面!
<p>這個網頁沒有圖片, 不過至少有CSS樣式、有超連結, 只是沒有所有的網頁元素…
<p>這個網頁應該有更多的HTML元素,只是現在,我不知道要給你們什麼…
<address>
弘光科技大學 資訊管理系 <br>
臺中市臺灣大道1段100號
</address>
</body>
</html>
你直接從複製(copy)上面的內容,並以貼上(paste)的方式,將資料填入編輯器中:
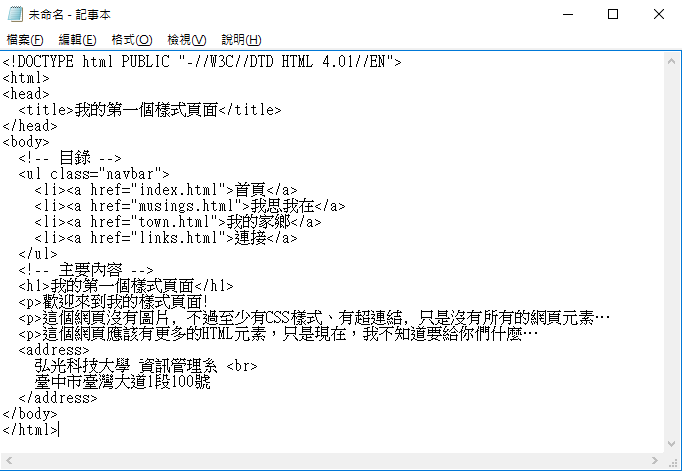
儲存時,請以文字的方式進行存檔(整個教學完成後會有數個檔案):
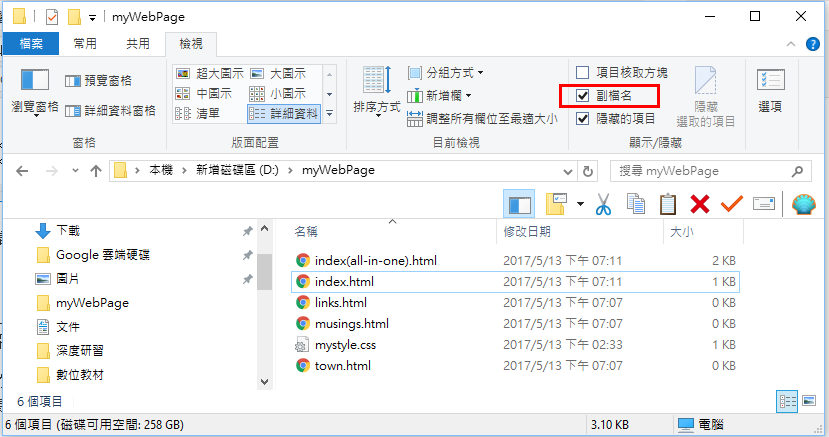
注意一:當你使用記事本儲存檔案時,若最後的副檔名是txt,請將其去掉,網頁檔案的副檔名為htm或html。
注意二:在開始進行這個學習時,請在目錄建一個目錄用來儲存所有的檔案,以我為例,我在D槽中建了一個myWebPage目錄。
上面HTML文件的第一行宣告HTML的類型(DOCTYPE 意思是文件類型)。在這個案例中,它是HTML 4.01 版本。
在<和>裡的單詞叫標籤,像你看能到的,這文件包含<html> 和 </html> 標籤,表示一個html文件的開始與結束。
<head> 和</head>為html文件的檔頭定義標籤,目前,它包含了這個html文件的標題,之後我們會在這裡加上CSS樣式設定。
<body>是文件文本,原則上,<!– 和–>為html文件的註解。
<ul>標籤是“無序列表”,意謂沒有編號的列表。 <li> 是“列表項目”。
<p> 是“文字段落”。
<a> 是超連結。
注意:HTML不難,不過就是一組標籤的定義,同學可以在網路找到許多的html教學,例:HTML 簡介與應用。
注意,本案例並沒下“li”和“p”結束元素,在HTML裡(但不是在XHTML 裡),允許忽略</li>和</p>標籤,只是為了使得文本稍微容易閱讀一點,你可以加上它們,如果你喜歡的話。
現在從檔案選單裡將這個html文件儲存為index.html,先不要關掉記事本編輯器,我們還會需要它。
接下來,我們使用瀏覽器裡打開“index.html”文件。
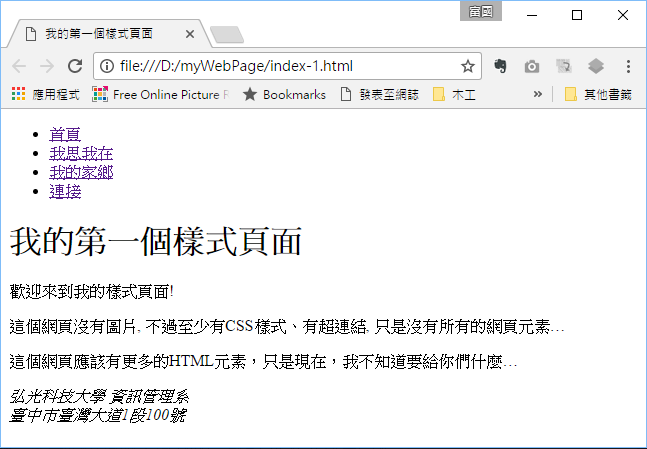
目前頁面看起來非常單調,沒有任何的設計元素……
【第二步:為網頁加些色彩】
我們從內嵌在HTML 文件裡的樣式開始,之後,我們會把CSS樣式 放進獨立的文件裡,獨立的css文件是一個比較好的作法,對比於混合CSS的HTML文件,它讓相同的樣式使用起來更簡單,你只需要編寫樣式一遍,就可以讓所有的HTML文件來使用CSS樣式。
CSS樣式是透過添加一個<style>元素在HTML文件的表頭中,加入下面的五行來定義<body>區塊的前景與背景顏色。
<!DOCTYPE html PUBLIC “-//W3C//DTD HTML 4.01//EN”>
<html>
<head>
<title>我的第一個樣式頁面</title>
<style type="text/css">
body {
color: purple;
background-color: #d8da3d }
</style>
</head>
第一行說的是,這是一個樣式表,並且它是用CSS (“text/css”)編寫的。第二行說的是,我們為“body” 元素添加了樣式。第三行設定了文本的顏色是紫色,接下来一行設定了背景是一種帶綠的黃色。
注意:CSS樣式的撰寫規則如下,每條規則有三個部分:
- 選擇器(在案例裡:“body”),告訴瀏覽器HTML文件的哪個部分受規則影響了;
- 屬性(在示案裡:’color”和’background-color’都是屬性),規定了佈局的什麼方面被設置了;
- 值(’purple’和’#d8da3d’ )給出了樣式屬性的值。
兩個屬性的設置,可以分別獨立撰寫:
body { color: purple }
body { background-color: #d8da3d }
現在儲存文件,回到瀏覽器,按下“更新”鍵,觀察網頁變化情形,網頁應該有了色彩。除了頂端的連接列表,網頁文件應該是帶有泛綠的黃色背景的紫色文件。

注意:在CSS裡顏色有多種方法來規定。此案例展示了它們的兩種方法:色彩名稱(“purple” )和色彩十六進制編碼(“#d8da3d” )。色彩的名稱大約有140種,而十六進制代碼有超過16,000,000種顏色。我們可以到底下網頁去取得顏色名稱與編碼
【第三步:指定字型】
另外一件容易做的事情是為頁面多種元素的字體製造一些區別,可以透過body來設定文本的字體,而且透過h1 來設定標題1的字體,底下的案例,是中文字體的設定,字體可以使用列表的方式,瀏覽器會視平台可用的字體,由左到右來選定可以套用的字體。
也就是說,由於不能確定你的讀者電腦上用的是什麼字體,我們添加字體的替代方案:如果沒有Georgia,Times New Roman 或Times 也可以,如果所有的都不行,瀏覽器會使用任何襯線字體,如果沒有Helvetica字體,瀏覽器會選取在形狀上是很相似的Geneva,Arial 和sunSans-Regular,如果沒有這些字體,瀏覽器會選擇任何其它無襯線的字體。
參考:
在文件裏加上底下關於字體的CSS設定:
<!DOCTYPE html PUBLIC "-//W3C//DTD HTML 4.01//EN">
<html>
<head>
<title>My first styled page</title>
<style type="text/css">
body {
font-family: 'cwTeXHei', 'Noto Sans TC', Arial, "文泉驛正黑", "WenQuanYi Zen Hei", "儷黑 Pro", "LiHei Pro", "微軟正黑體", "Microsoft JhengHei", sans-serif;
color: purple;
background-color: #d8da3d }
h1 {
font-family: 'cwTeXHei', 'Noto Sans TC', Arial, "文泉驛正黑", "WenQuanYi Zen Hei", "儷黑 Pro", "LiHei Pro", "微軟正黑體", "Microsoft JhengHei", sans-serif;}
</style>
</head>
<body>
以下略
再次儲存文件,並在瀏覽器按“更新”,現在網頁的字體已經擺脫不好看的細明體了。
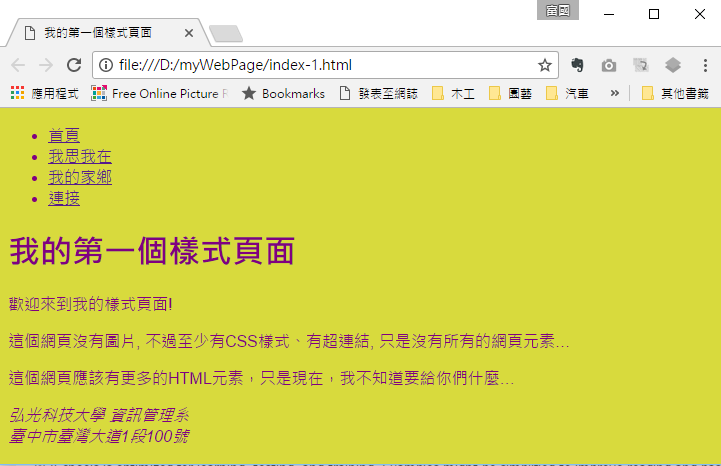
【第四步:加上一個導覽列】
在HTML 頁面頂部的列表是為了建立一個導覽選單。許多網站有些目錄分類在頂部或是在頁面的邊上,我們把它放在左邊。
導覽選單已經定義在HTML 頁面裡,就是一開始在頂部的<ul>列表,目前連結尚未完整,我們的“網站”到現在為止只有一個頁面,之後我們要把所有連結對應的網頁加上來。
我們要把列表移到左邊去,然後把其它的內文稍微右移,來調整整個網頁的空間,我們要使用的CSS屬性’padding-left’(移動文本主體)和’position’、’left ‘和’top’(移動選單)。
還有其它的方法來做到這一點,例如:“column”或“layout” 。
參考:
在這個編輯器窗口,在HTML文件裡添加以下的行:
<!DOCTYPE html PUBLIC "-//W3C//DTD HTML 4.01//EN">
<html>
<head>
<title>My first styled page</title>
<style type="text/css">
body {
padding-left: 11em;
font-family: 'cwTeXHei', 'Noto Sans TC', Arial, "文泉驛正黑", "WenQuanYi Zen Hei", "儷黑 Pro", "LiHei Pro", "微軟正黑體", "Microsoft JhengHei", sans-serif;
color: purple;
background-color: #d8da3d }
ul.navbar {
position: absolute;
top: 2em;
left: 1em;
width: 9em }
h1 {
font-family: 'cwTeXHei', 'Noto Sans TC', Arial, "文泉驛正黑", "WenQuanYi Zen Hei", "儷黑 Pro", "LiHei Pro", "微軟正黑體", "Microsoft JhengHei", sans-serif;}
</style>
</head>
<body>
以下略
如果你再次保存文件,在瀏覽器裡刷新它,你現在就可以得到主要文本左邊的鏈接列表了。已經看起來更加有意思了,是不是?
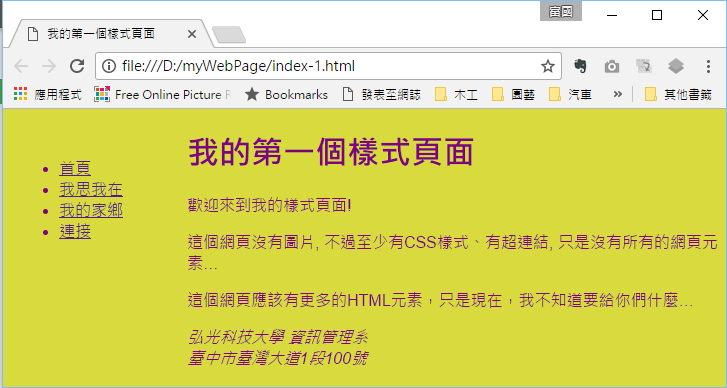
主要本文被移到了右邊,現在鏈接列表在它的左邊,而不是在頂部了。
注意:’position: absolute’說明ul 元素的定位獨立於或早或晚在文件中出現的任何文本,而”left’和’top’標明了在什麼位置。在這個情況中,從視窗頂部起2em,左邊起1em。
‘2em’表示2倍當前字體的大小。例如,如果選單用一個12點的字體顯示,那麼2em就是24點。 em在CSS裡是非常有用的一個單位,因為它能自動適應讀者可能使用的字體。許多瀏覽器有一個加大或是減少字體大小的選單:你可以試一試,看看當字體加大了選單如何在大小方面加大,如果我們換做使用一個像素大小,情況就不會是這樣了。
【第五步:設計超連結樣式】
導覽選單依然看起來只像個列表,而不像選單。讓我們給它添加一些樣式。我們會移除列表項目符號,再把項目移到左邊,項目符號的位置。我們還會給每個項目它們自己的白色背景和黑色框框。(為什麼?沒有特殊的原因,只是因為我們能夠這樣做。)
我們也沒有說明鏈接的顏色應該是什麼,所以,讓我們也加上:藍色顯示用戶沒有看過的鏈接,紫色顯示已經訪問過的鏈接:
<!DOCTYPE html PUBLIC "-//W3C//DTD HTML 4.01//EN">
<html>
<head>
<title>My first styled page</title>
<style type="text/css">
body {
padding-left: 11em;
font-family: 'cwTeXHei', 'Noto Sans TC', Arial, "文泉驛正黑", "WenQuanYi Zen Hei", "儷黑 Pro", "LiHei Pro", "微軟正黑體", "Microsoft JhengHei", sans-serif;
color: purple;
background-color: #d8da3d }
h1 {
font-family: 'cwTeXHei', 'Noto Sans TC', Arial, "文泉驛正黑", "WenQuanYi Zen Hei", "儷黑 Pro", "LiHei Pro", "微軟正黑體", "Microsoft JhengHei", sans-serif;}
ul.navbar {
list-style-type: none;
padding: 0;
margin: 0;
position: absolute;
top: 2em;
left: 1em;
width: 9em }
ul.navbar li {
background: white;
margin: 0.5em 0;
padding: 0.3em;
border-right: 1em solid black }
ul.navbar a {
text-decoration: none }
a:link {
color: blue }
a:visited {
color: purple }
</style>
</head>
<body>
以下略
注意:按慣例來說,瀏覽器用下標線和顏色來顯示超鏈接。通常,使用類似我們在這裡規定的顏色:藍色顯示你還沒有訪問過的鏈接頁面(或是很久之前訪問過的),紫色顯示你已經看過的。
在HTML 裡,超鏈接是用<a>元素創建的,所以要規定顏色,我們需要添加“a”的樣式規則。為了區分已經訪問過的和沒有訪問過的鏈接,CSS提供了兩個“假類”(:link 和:visited) 。它們稱為“假類 pseudo-classes”以區別那些類別的屬性,在我們的案例裡,指定ul的類別屬性:class= “navbar”。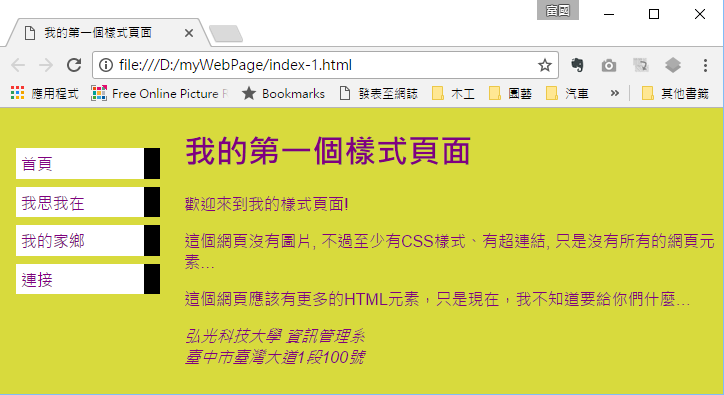
【第六步:加上一個水平線】
接下來添加的樣式是用來把文本跟底端簽名分開的一個水平線規則。我們會使用’border-top’在<address>元素上面來添加一條線:
<!DOCTYPE html PUBLIC "-//W3C//DTD HTML 4.01//EN">
<html>
<head>
<title>My first styled page</title>
<style type="text/css">
body {
padding-left: 11em;
font-family: 'cwTeXHei', 'Noto Sans TC', Arial, "文泉驛正黑", "WenQuanYi Zen Hei", "儷黑 Pro", "LiHei Pro", "微軟正黑體", "Microsoft JhengHei", sans-serif;
color: purple;
background-color: #d8da3d }
ul.navbar {
list-style-type: none;
padding: 0;
margin: 0;
position: absolute;
top: 2em;
left: 1em;
width: 9em }
h1 {
font-family: 'cwTeXHei', 'Noto Sans TC', Arial, "文泉驛正黑", "WenQuanYi Zen Hei", "儷黑 Pro", "LiHei Pro", "微軟正黑體", "Microsoft JhengHei", sans-serif;}
ul.navbar li {
background: white;
margin: 0.5em 0;
padding: 0.3em;
border-right: 1em solid black }
ul.navbar a {
text-decoration: none }
a:link {
color: blue }
a:visited {
color: purple }
address {
margin-top: 1em;
padding-top: 1em;
border-top: thin dotted }
</style>
</head>
<body>
以下略
現在我們的樣式完成了。接下來,讓我們看看如何把樣式表放進單獨的文件裡,如此以來其它的頁面能分享同樣的樣式。
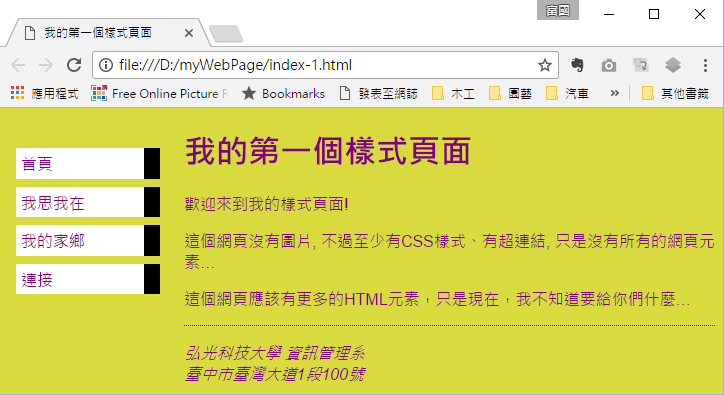
【第七步:將樣式設定放在另一個獨立的檔案】
我們現在有一個嵌入樣式CSS的HTML 文件,只是如果我們的網站發展了,我們肯定會要許多頁面分享相同的樣式,有一個比複製樣式表到每個頁面更好的辦法:我們把樣式放進單獨的文件,使用所有的頁面都可以參考它。
要製作樣式表文件,我們需要建立另一個空的文件,從HTML 文件中複製在<style>元素裡的內容,記得不要複製<style>和</style>這2個標籤,它們屬於HTML ,不屬於CSS。在新的記事本應該有完整的樣式:
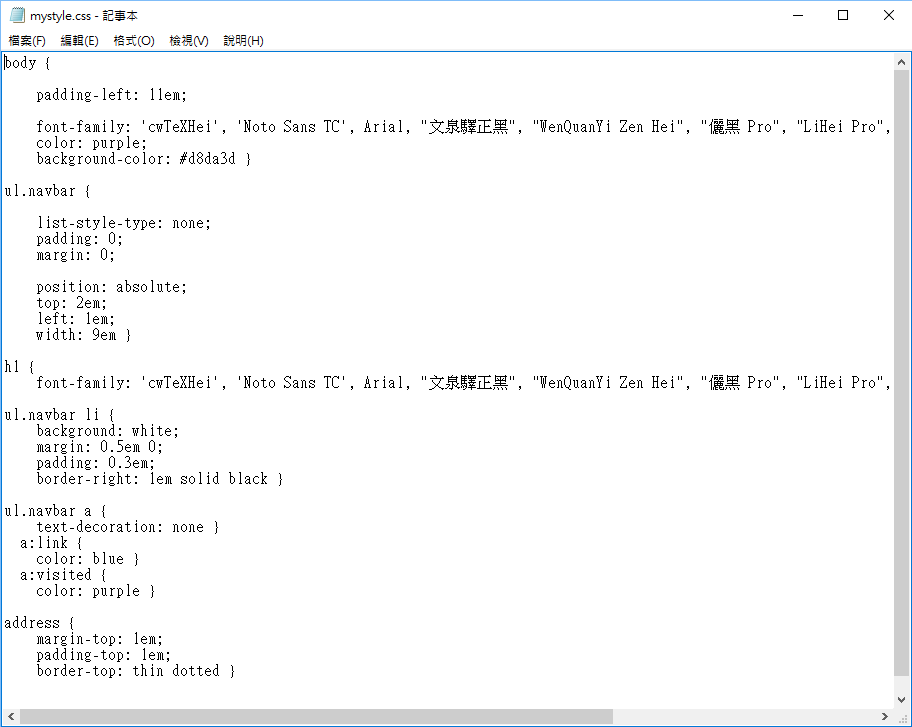
文件必須確保與index.html文件在同一個目錄裡,上面的樣式檔案儲存為“mystyle.css”。
現在回到編輯indexl.html的HTML記事本視窗,移除從<style>標籤開始到包括</style>標籤的所有內容,再用<link>元素替換它,如下:
<!DOCTYPE html PUBLIC "-//W3C//DTD HTML 4.01//EN">
<html>
<head>
<title>我的第一個樣式頁面</title>
<link rel="stylesheet" href="mystyle.css">
</head>
以下略
這會告訴瀏覽器在目錄中找到叫“mystyle.css”的樣式表。
【第八步:產生所有的連結檔案】
接下來,請產生底下三個網頁,好讓導覽連結能夠正確地切換到各個網頁:
- musings.html
- town.html
- links.html
【第九步:將網頁檔案放在網站空間】
目前,我們所有的作業都是在自己的電腦上,所以瀏覽器是以file:///方式來打開網頁檔案,而不是以http://的型式,要讓所有的人可以從網際網路上來存取你的網站,你必須要有一個可以在網際網路上任意存取的網站空間,並把所有網頁的檔案上傳到網站:
- 自行架站,在家或在學校或在機關或在…
- 我的學生可以由我提供網站空間。
- 免費的虛擬主機 (virtual host),比較容易,可參考各家提出的方式,將網站上傳到申請的免費虛擬空間。
- 虛擬伺服器 (virtual private server)
- google 雲端主機
【HTML/CSS產生器】
在這個教學之後,你可以利用在網路上的HTML/CSS產生器工具來是快速產生需要HTML/CSS碼,try it now!
【參考資料】